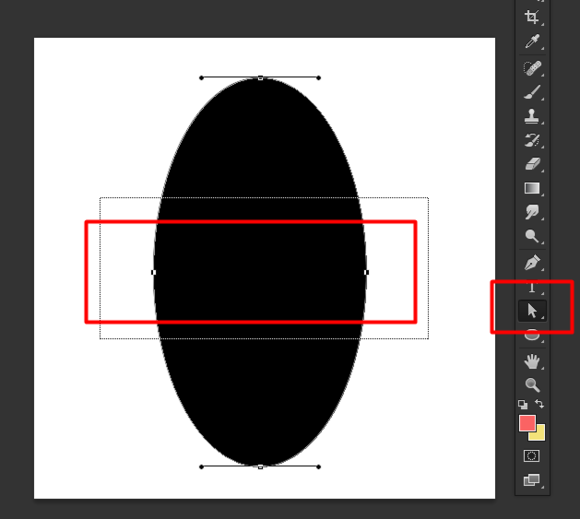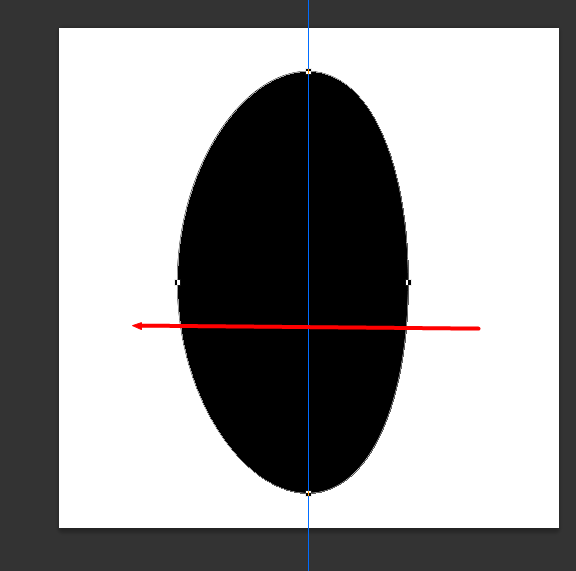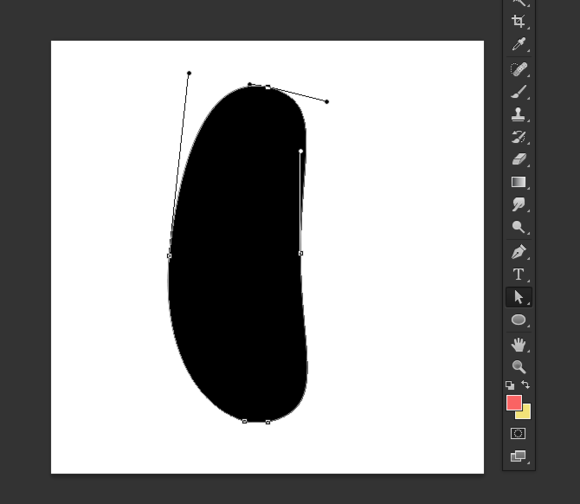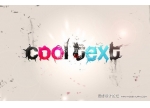使用PS制作糖果堆积文字效果
来源:不详
作者:P大点S
学习:7502人次
使用PS制作糖果堆积文字效果,教程制作出来的文字效果挺漂亮的。制作的难度也不大,推荐一下和飞特的朋友们一起分享学习了,喜欢的朋友请给我好评啦!我们先来看看最终的效果图:
效果图:
教程所用到的素材:http://pan.baidu.com/s/1mgDka3A
具体的制作步骤如下:
第一步:创建一个500*500的画布
第二步:用椭圆工具创建一个圆,大小自己定,随意!!!
第三步:用直接选择工具框选中中间的锚点!
第四步:用方向键的左箭头键进行移动。
第五步:用直接选择工具移动锚点的方向线,耐心的调整形状!!!我做的有点丑!
学习 · 提示
相关教程
关注大神微博加入>>
网友求助,请回答!