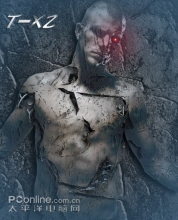ps合成天空中的天使教程
来源:优设网
作者:豆池
学习:13235人次
效果图比较简单,溶图的重点是人物部分,先用蒙版来抠图,并把衣裙部分的透明效果涂出来,后期再润色,处理细节即可。
最终效果

1、新建一个文件,大小为1416*1416,打开云彩素材,拖进来。

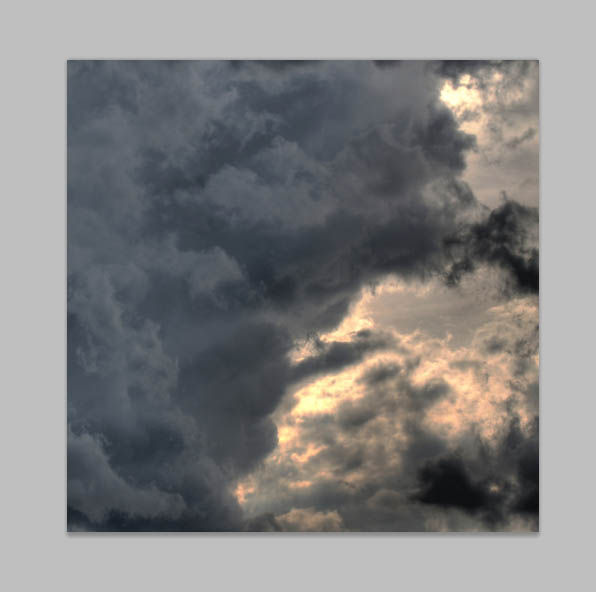
2、添加调整图层(图层>新建调整图层)亮度/对比度,设置数据如下。
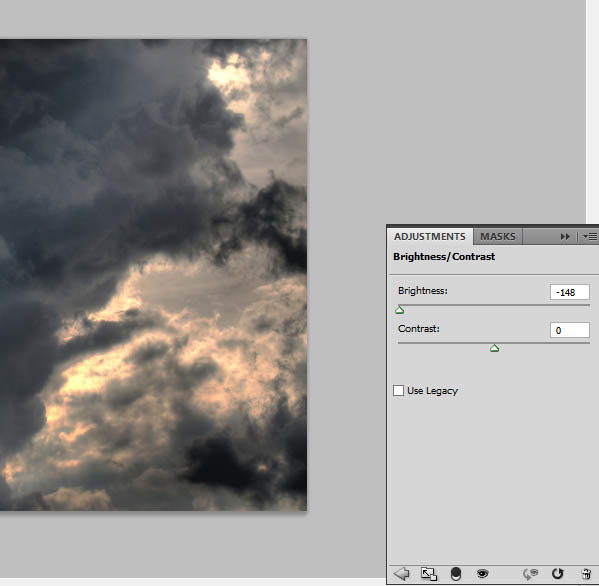
3、现在背景很暗,为了调整它,你需要使用蒙版。选择图层蒙版,然后使用360px的圆头软笔刷在图片的右侧描绘,下图是我的示范。
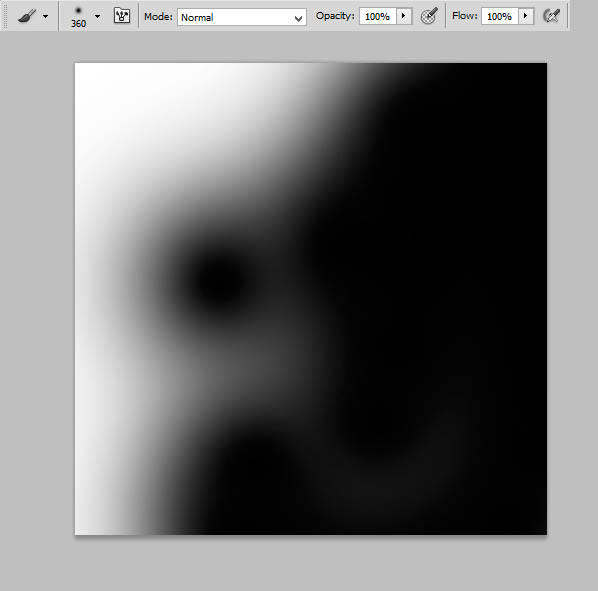
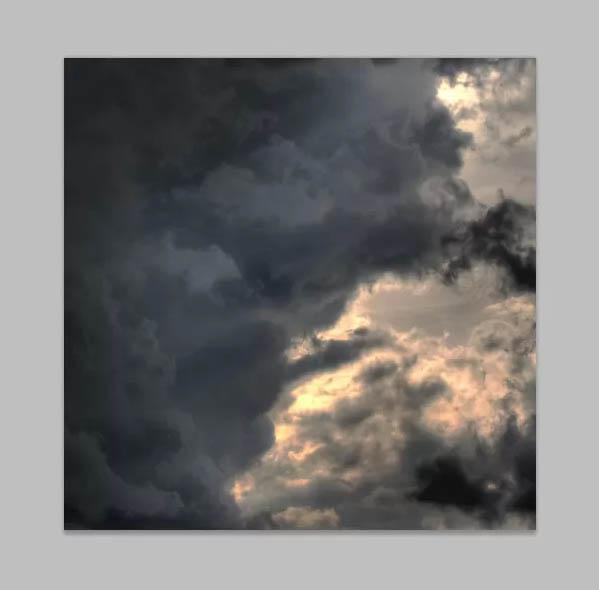
学习 · 提示
相关教程
关注大神微博加入>>
网友求助,请回答!