photoshop合成教程:给宝宝添加天使的翅膀
来源:未知
作者:laoolaoo
学习:1982人次
一位小公主,身穿洁白的公主裙悠然坐在公园的长椅上,扳着小脚丫,乖巧可爱。如果可以加上一些魔幻效果,比如为她添加一对天使的翅膀,再增加一些神奇的光点,让小公主置身于魔幻的花园中,那就太完美了,面我们就来教大家一步步实现。
一般来说,魔幻风格的photoshop照片处理比较适合女宝宝(男宝宝长大了一定不愿意面对自己长着天使翅膀的儿童照吧?呵呵),那么具体一点的话,哪些照片比较适合做成魔幻效果,在photoshop制作过程中又要注意哪些问题呢?
A 适合做成魔幻效果的照片
一般来说,漂亮的白纱裙以及各种色彩的少儿礼服都比较适合做成魔幻效果的照片,各种昆虫造型的服装也不错。另外对于1岁以内的小宝贝,为可爱的宝宝的裸体添加翅膀效果也是不错的。同样道理,自然风光或纯色背景也比较适合后期处理为魔幻效果的照片。
B 不适合做成魔幻效果的照片
服装造型方面,比较时尚的造型以及有着比较时尚风格的服装都不太适合做成魔幻效果,如牛仔服、礼服等。
照片场景方面,比较现代风格的场景也是不适合做成魔幻效果的,如都市花园、公园等。
C 需要注意的问题
在制作过程中我们不但要注意宝宝与场景的呼应,还要注意造型和色彩的衔接,要尽量保证照片整体效果的融合。技术上最好使用蒙版操作以保护原图,方便修改。另外我们在制作之前首先要有一个创作思路,然后根据这个思路选择素材进行制作,并注意各种素材的呼应。
花园中的天使宝贝
一位小公主,身穿洁白的公主裙悠然坐在公园的长椅上,扳着小脚丫,乖巧可爱。如果可以加上一些魔幻效果,比如为她添加一对天使的翅膀,再增加一些神奇的光点,让小公主置身于魔幻的花园中,那就太完美了(如图1所示)!下面我们就来教大家一步步实现。

自定义画笔做天使的翅膀
也许大家会认为天使的翅膀很难做,其实我们只要找到合适的鸟儿展翅的图片,然后制作成自定义画笔,就可以很简单地做出来了!
首先找一张鸟儿展翅的图片,最好是背景比较简单,以便我们提取翅膀原型(如图2所示)。找到合适的照片后,用裁切工具先把比较完整的一只翅膀裁切下来。接下来就是一点点的翅膀处理工作。
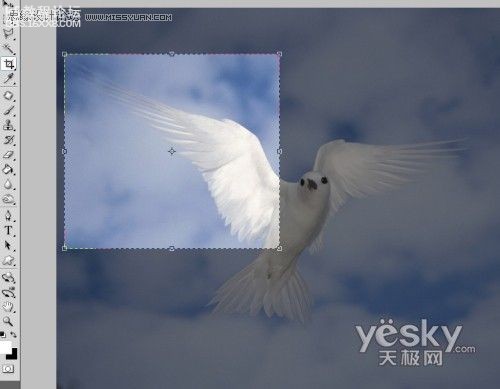
观察裁剪下来的翅膀图片,如果用魔棒工具直接选择翅膀所在的区域的话不但比较麻烦,而且边缘会产生比较死板的锯齿效果,因此这里我们采用通道来处理。因为利用通道可以准确过滤掉图片当中不需要的信息和元素。
观察红绿蓝3个通道,红通道当中的翅膀与背景对比最为明显,那么就复制红通道为红副本通道(如图3所示)。

小贴士:因为画笔只能使用单色,所以只有在白色背景(或透明背景)下自定义的画笔,使用的时候才不会带入其他不需要的图片信息。在Alpha通道中,图像以黑白方式显示,同蒙版原理一样,依旧是黑色代表不要的部分,白色代表需要的部分,不同程度的灰色代表不同的透明度。
依据画笔的原理,我们对图片采用反色处理(Ctrl+I),把翅膀变为黑色,背景变为白色,然后适当调整色阶,加强对比度,在得到一个完整翅膀图形后(如图4所示),执行“编辑→定义画笔预设”命令打开画笔名称对话框,将名称自定义为“天使翅膀”,就完成了自定义画笔的制作。
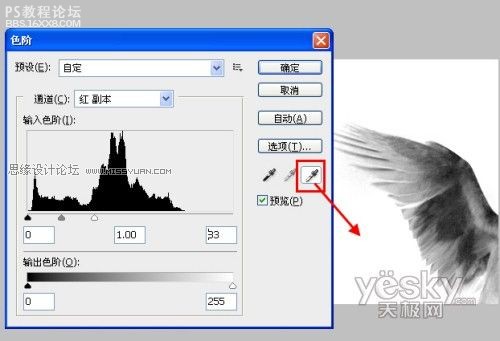
,
用蒙版为宝贝添加翅膀。 下面就开始为我们可爱的小公主添加翅膀了。在使用自定义的天使翅膀画笔前,可以先调整画笔到合适的大小,再新建一个图层,在合适的位置点一下,就可以看到一只天使的翅膀了。另外一只翅膀可
用蒙版为宝贝添加翅膀。
一般来说,魔幻风格的photoshop照片处理比较适合女宝宝(男宝宝长大了一定不愿意面对自己长着天使翅膀的儿童照吧?呵呵),那么具体一点的话,哪些照片比较适合做成魔幻效果,在photoshop制作过程中又要注意哪些问题呢?
A 适合做成魔幻效果的照片
一般来说,漂亮的白纱裙以及各种色彩的少儿礼服都比较适合做成魔幻效果的照片,各种昆虫造型的服装也不错。另外对于1岁以内的小宝贝,为可爱的宝宝的裸体添加翅膀效果也是不错的。同样道理,自然风光或纯色背景也比较适合后期处理为魔幻效果的照片。
B 不适合做成魔幻效果的照片
服装造型方面,比较时尚的造型以及有着比较时尚风格的服装都不太适合做成魔幻效果,如牛仔服、礼服等。
照片场景方面,比较现代风格的场景也是不适合做成魔幻效果的,如都市花园、公园等。
C 需要注意的问题
在制作过程中我们不但要注意宝宝与场景的呼应,还要注意造型和色彩的衔接,要尽量保证照片整体效果的融合。技术上最好使用蒙版操作以保护原图,方便修改。另外我们在制作之前首先要有一个创作思路,然后根据这个思路选择素材进行制作,并注意各种素材的呼应。
花园中的天使宝贝
一位小公主,身穿洁白的公主裙悠然坐在公园的长椅上,扳着小脚丫,乖巧可爱。如果可以加上一些魔幻效果,比如为她添加一对天使的翅膀,再增加一些神奇的光点,让小公主置身于魔幻的花园中,那就太完美了(如图1所示)!下面我们就来教大家一步步实现。

自定义画笔做天使的翅膀
也许大家会认为天使的翅膀很难做,其实我们只要找到合适的鸟儿展翅的图片,然后制作成自定义画笔,就可以很简单地做出来了!
首先找一张鸟儿展翅的图片,最好是背景比较简单,以便我们提取翅膀原型(如图2所示)。找到合适的照片后,用裁切工具先把比较完整的一只翅膀裁切下来。接下来就是一点点的翅膀处理工作。
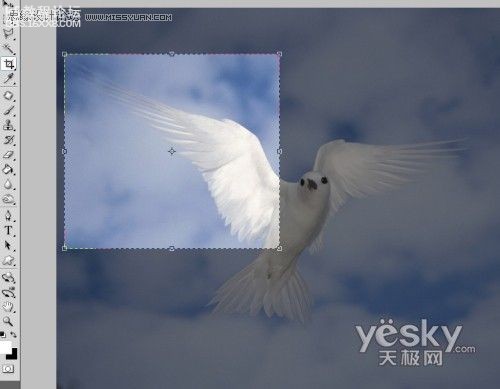
观察裁剪下来的翅膀图片,如果用魔棒工具直接选择翅膀所在的区域的话不但比较麻烦,而且边缘会产生比较死板的锯齿效果,因此这里我们采用通道来处理。因为利用通道可以准确过滤掉图片当中不需要的信息和元素。
观察红绿蓝3个通道,红通道当中的翅膀与背景对比最为明显,那么就复制红通道为红副本通道(如图3所示)。

小贴士:因为画笔只能使用单色,所以只有在白色背景(或透明背景)下自定义的画笔,使用的时候才不会带入其他不需要的图片信息。在Alpha通道中,图像以黑白方式显示,同蒙版原理一样,依旧是黑色代表不要的部分,白色代表需要的部分,不同程度的灰色代表不同的透明度。
依据画笔的原理,我们对图片采用反色处理(Ctrl+I),把翅膀变为黑色,背景变为白色,然后适当调整色阶,加强对比度,在得到一个完整翅膀图形后(如图4所示),执行“编辑→定义画笔预设”命令打开画笔名称对话框,将名称自定义为“天使翅膀”,就完成了自定义画笔的制作。
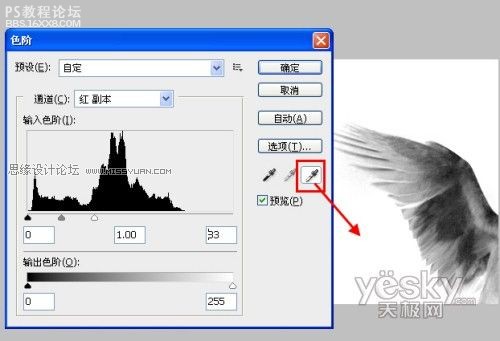
,
用蒙版为宝贝添加翅膀。 下面就开始为我们可爱的小公主添加翅膀了。在使用自定义的天使翅膀画笔前,可以先调整画笔到合适的大小,再新建一个图层,在合适的位置点一下,就可以看到一只天使的翅膀了。另外一只翅膀可
用蒙版为宝贝添加翅膀。
学习 · 提示
相关教程
关注大神微博加入>>
网友求助,请回答!







