创意合成,合成雪景天使创意照片
来源:公众号
作者:PS教程教学Photoshop
学习:6709人次
教程的效果非常精美,灰白色的雪地背景,加上茫茫的白雪装饰,感觉是冬天来了,灰白的天使给了画面不少的生气,尤其是画面中的红色光晕有点画龙点睛的味道,效果真是非常完美,再加上翅膀,整个画面看上去有奇幻的感觉,唯一不足的是人物素材是夏天的素材,与冬天有点不和谐,同学们在制作的时候可以找一些冬季人像照片来进行练习,具体通过实例来学习一下吧。
效果图:

操作步骤:
一、新建一个800 * 426的文件,打开人物素材把不要的东西删除掉,因为白雪景色很白,就直接涂上白色就可以了,然后把人像移动到我要的角度。


二、对人物图层按Ctrl + M 调整曲线,参数设置如下图。
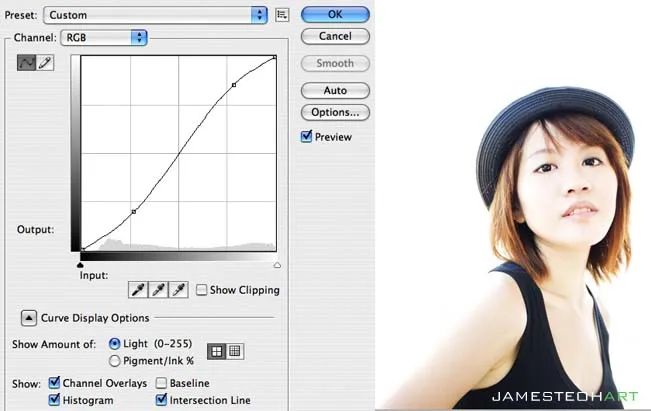
三、对人物图层执行:图像 > 调整 > 黑白(Black and Whi),参数设置如下图,把人物部分去色。
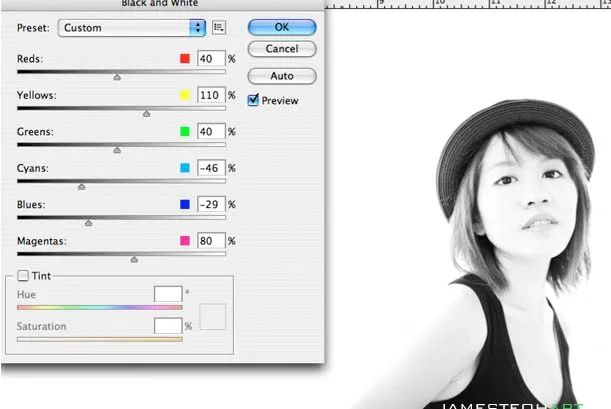
四、打开下图所示的素材,把翅膀部分抠出来,适当调整好角度放到人物图层的下面。
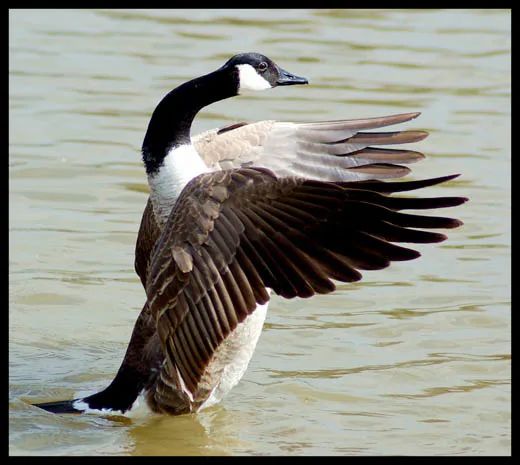
学习 · 提示
相关教程
关注大神微博加入>>
网友求助,请回答!







