ps设计三八妇女节日丝带字教程
来源:PS联盟
作者:Sener
学习:3190人次
效果图虽然是一个整体,不过制作的时候还是要分一下,每一个转折的部分算一段。这样比较好刻画衔接处的细节,也方便修改。
最终效果

1、新建一个1000* 700像素,分辨率为72的画布。选择渐变工具,颜色设置如图1,由中间向边角拉出图2所示的径向渐变作为背景。
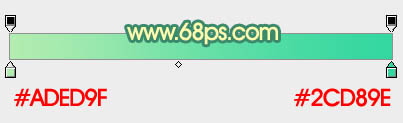
<图1>

<图2>
2、先来制作“3”字,需要完成的效果如下图。由图层看以看到,共有4个组,每个组对应文字的一小段。
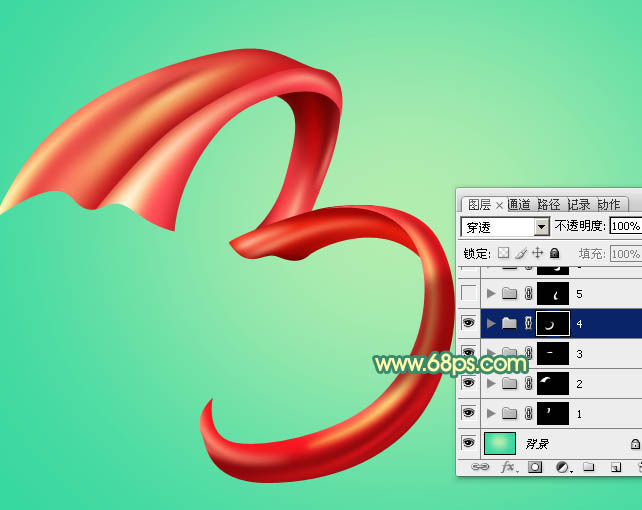
<图3>
3、新建一个组,用钢笔勾出一段的轮廓路径,如图4,5。
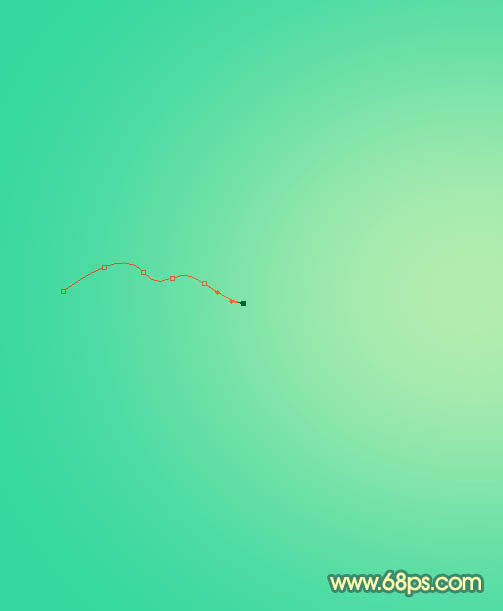
<图4>
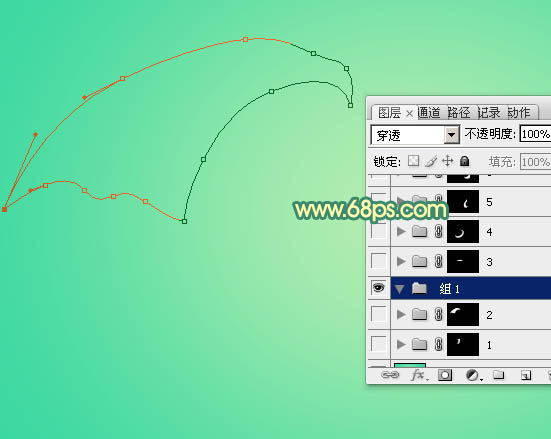
<图5>
4、按Ctrl+ 回车把路径转为选区,然后给组添加图层蒙版,如下图。
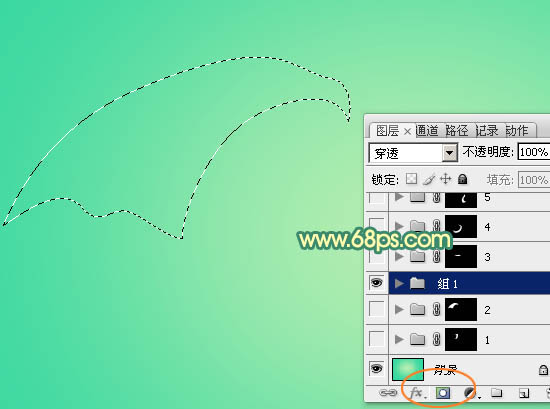
<图6>
5、在组里新建一个图层,填充暗红色作为底色。
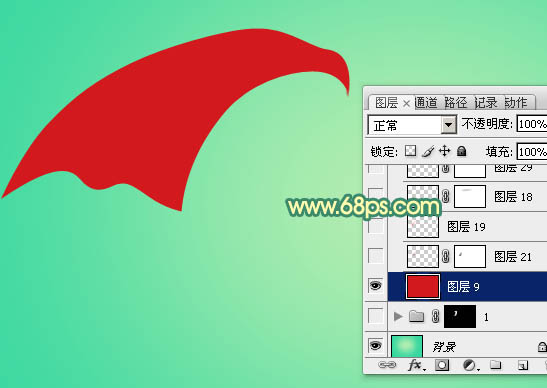
<图7>
6、新建一个图层,用钢笔勾出中间右侧部分的暗部,转为选区后羽化4个像素,然后填充比底色稍暗的红色。取消选区后添加图层蒙版,用黑色画笔把边角部分涂抹自然。

<图8>
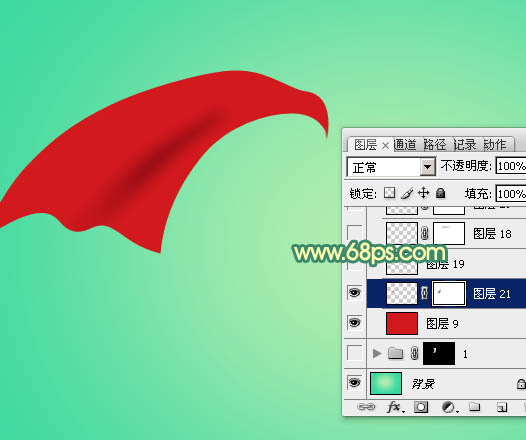
<图9>
7、新建一个图层,用钢笔勾出左侧中间的高光选区,羽化4个像素后填充橙红色。

<图10>
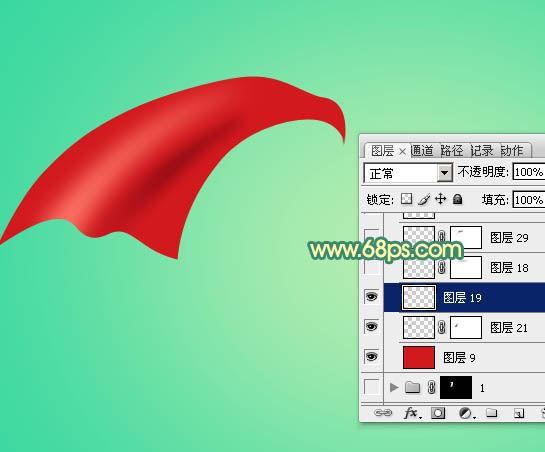
<图11>
学习 · 提示
相关教程
关注大神微博加入>>
网友求助,请回答!







