ps合成会飞的大象
来源:POCO摄影网
作者:钟楼怪人
学习:16828人次
今天我们将做一个蒙太奇的合成场景,将事先准备好的一些做完扣图处理的图片通过Photoshop合成到一张照片上,从而制作出一个具有奇幻色调的场景。素材中提供了一张海滩的图片,一幅已经扣好背景的鸟的翅膀,一幅扣好背景大象的图片,一幅扣好背景的发电厂烟囱的图片以及一张处理完成的石油海上石油钻井平台的图片。本次案例,将涉及到PhotoShop CS3中的智能对象的应用,通过图层的不同的混合模式对图像色调的整体处理以及图像合成的手段。
下边就是制作完成后的效果。

首先打开photoshop,点击“文件菜单——新建文件”,将新文件的宽度设置为2020,高度设置为1032,文件单位为像素。分辨率设置为300点,确定。
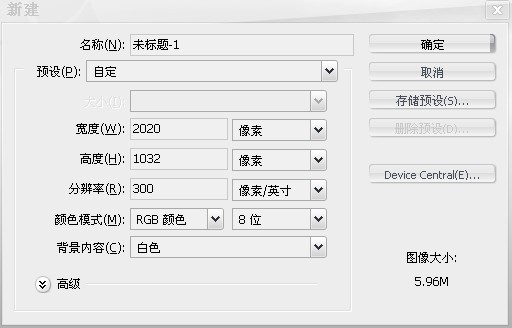
接着打开素材总的Beach.jpg,将其拖拽到新建的背景文件上。
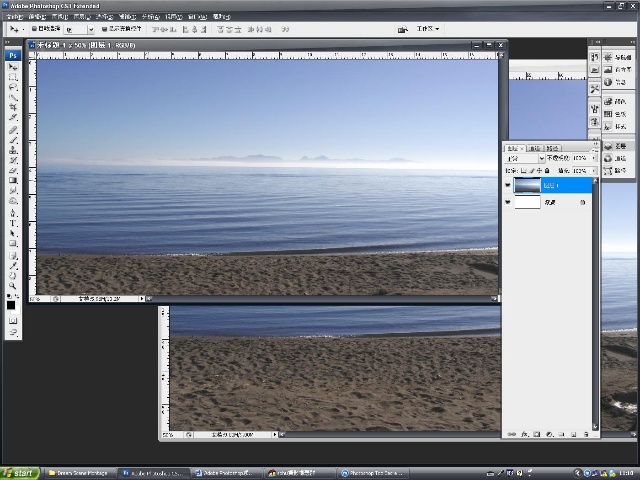
接下来调整下图片的位置。我们要让素材中的各种元素都放在海水里,因此,将图片中陆地的位置下移,不让其出现画面中。
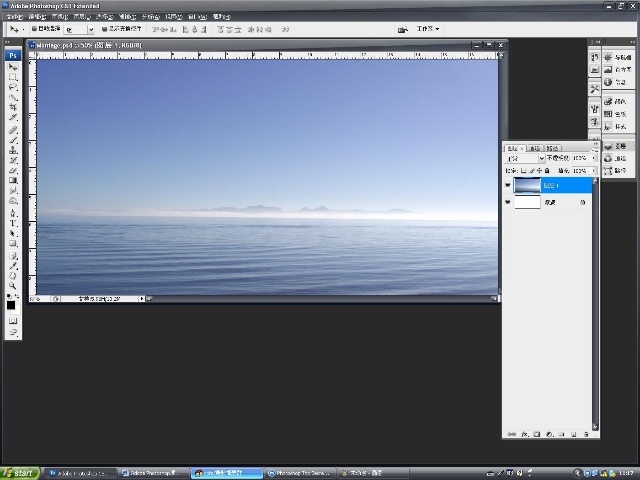
观察下画布,图片中的海天交界的线并不是水平平行的,我希望这条交界线是水平的,这样符合视觉习惯,也符合为后续的合成素材准备。点击工具箱中的吸管工具,在弹出工具中选择“标尺工具”。

用标尺工具,沿海天交界出拉出一道直线,这条线断就是计算图像旋转角度,从而是歪曲的物体经过标尺工具的计算,达到水平。
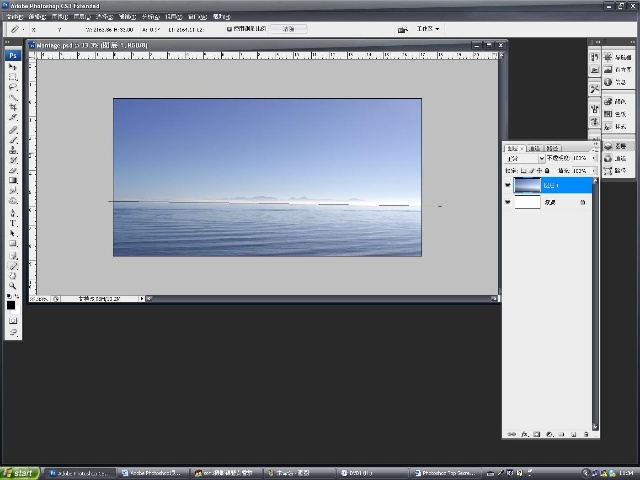
学习 · 提示
相关教程
关注大神微博加入>>
网友求助,请回答!







