PS数码后期合成教程
来源:罗涛数码
作者:佚名
学习:9129人次
素材在最后面
最终效果预览:

第1步
开始创建一个新的文件(Ctrl + N) 1024像素宽和768像素高。命名:破碎
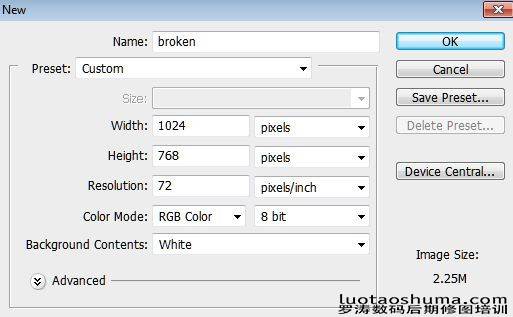
第2步
设置前景色为#365a53、背景色为#7fb4af。并使用渐变工具,在工具面板上,选择线性渐变、正常模式、100%不透明度的渐变,开始制作 一个从右上角至左下
角的颜色渐变。请看截图:
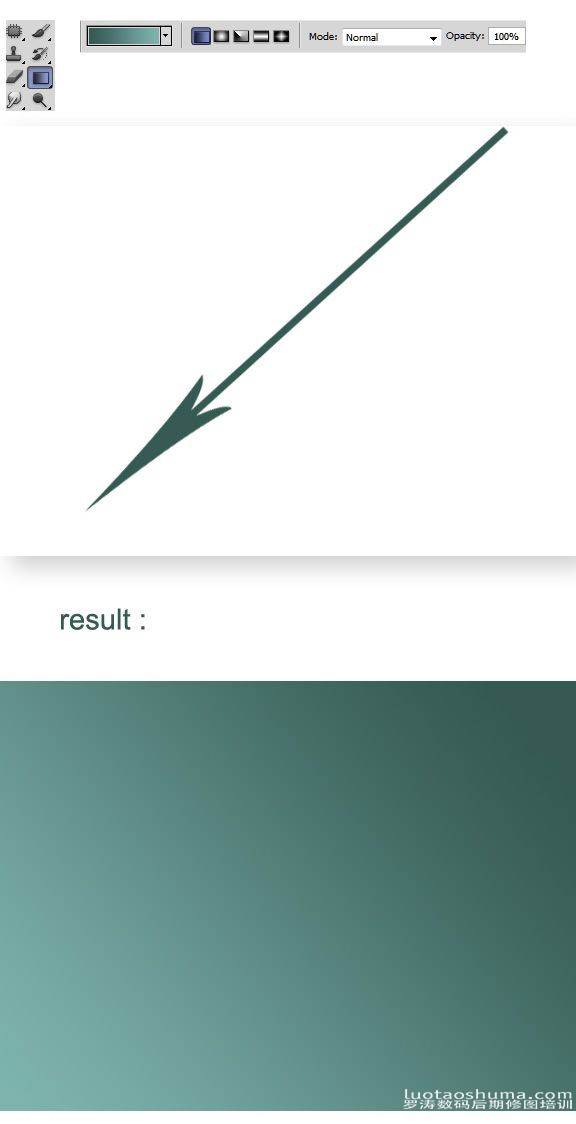
第3步
现在打开巨石图片素材,使用矩形选框工具,选取要使用草地区域,按Ctrl + J键复制得到一个草地层。我命名这个层叫:草地1层,我们将 使用草地层进行下面
的操作,这是下面修图环节必不可少的。

学习 · 提示
相关教程
关注大神微博加入>>
网友求助,请回答!







