ps合成魔法天使教程
来源:站酷
作者:xingming306
学习:17046人次
在本教程中,您将创建一个美丽的天使在梦幻宇宙中的场景。
您将学习如何操作简单的图片变成梦幻的场景。 您将学习到皮肤修饰技术,如何头发处理技巧、图层叠加、滤镜以及更多。
素材链接:http://pan.baidu.com/s/1hq7ZXPE 密码:p6vm
你也会应用各种炫光特效素材,创建一个大胆的、奇妙的场景:
最终的图像

步骤1
首先在photoshop中打开人物图像。 去图像>图像大小。
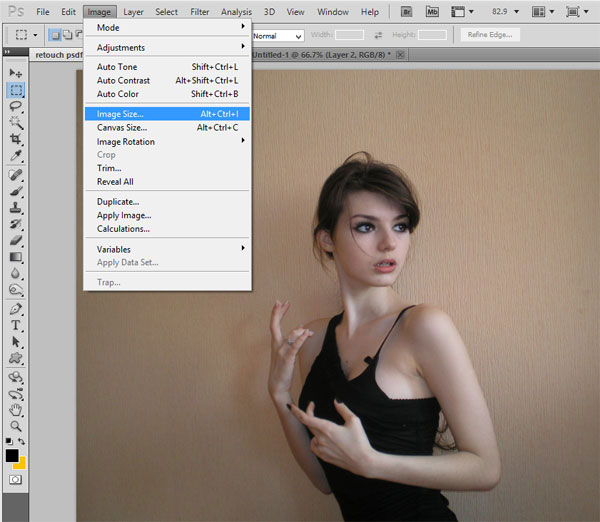
图像的大小设置为下面的截图。
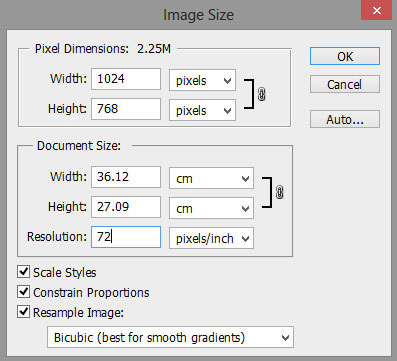
这是调整大小的图像。

学习 · 提示
相关教程
关注大神微博加入>>
网友求助,请回答!









