ps白衣天使美女教程
来源:PS联盟
作者:Sener
学习:2720人次
素材图片取景非常不错,只是效果还不够唯美。可以加强图片的高光区域增加柔和的阳光,再把整体基色转为淡褐色即可。
最终效果

原图

1、打开素材图片,创建可选颜色调整图层,对黄、绿、黑进行调整,参数设置如图1- 3,效果如图4。这一步给图片增加黄褐色。
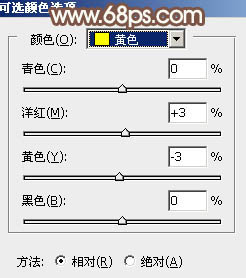
<图1>
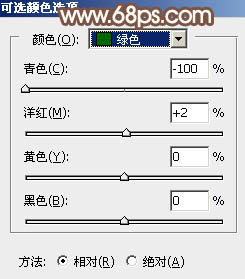
<图2>
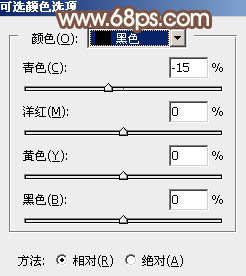
<图3>

<图4>
2、创建曲线调整图层,对RGB、红、绿通道进行调整,参数设置如图5- 7,效果如图8。这一步给暗部增加红褐色。
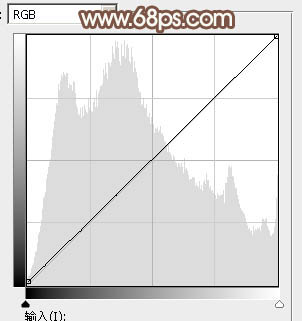
<图5>
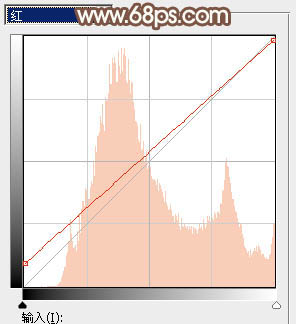
<图6>

<图7>

<图8>
3、创建可选颜色调整图层,对红、黄、白进行调整,参数设置如图9- 11,效果如图12。这一步给图片增加更多的红褐色。
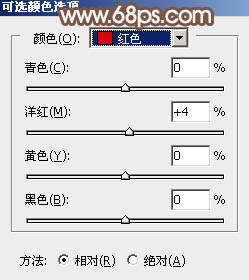
<图9>
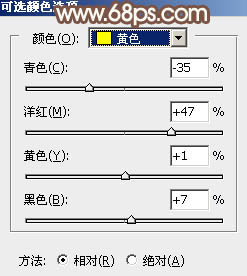
<图10>
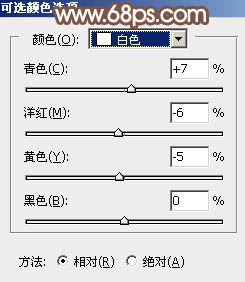
<图11>

<图12>
学习 · 提示
相关教程
关注大神微博加入>>
网友求助,请回答!






![[非主流PS教程] 绘制睫毛教程](http://pic.16xx8.com/article/UploadPic/2007/10/26/200710267393109_lit.jpg)
