ps湖边长发美女教程
来源:PS联盟
作者:Sener
学习:5941人次
红褐色图片调色比较容易。只需把图片中的暖色部分直接转为橙红色,然后降低冷色部分的饱和度,再给暗部增加褐色即可。
最终效果

原图

1、打开素材图片,创建可选颜色调整图层,对RGB、绿、蓝通道进行调整,参数设置如图1- 3,效果如图4。这一步主要给图片高光部分增加蓝色。
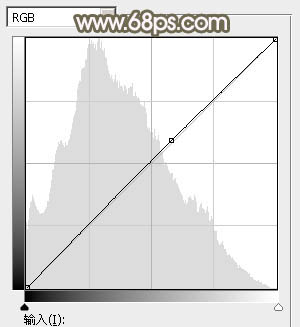
<图1>
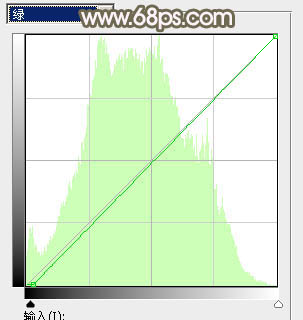
<图2>
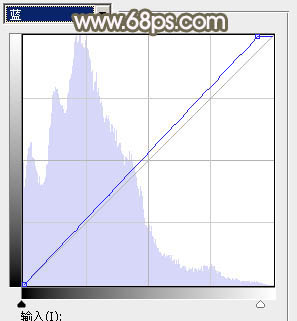
<图3>

<图4>
2、按Ctrl+ J 把当前曲线调整图层复制一层,不透明度改为:30%,效果如下图。

<图5>
3、创建色相/饱和度调整图层,对黄色,绿色进行调整,参数及效果如下图。这一步把图片中的黄色转为红褐色。
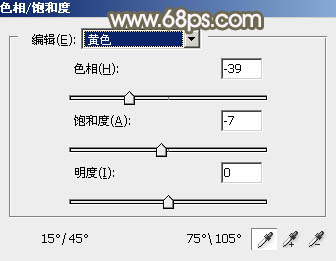
<图6>
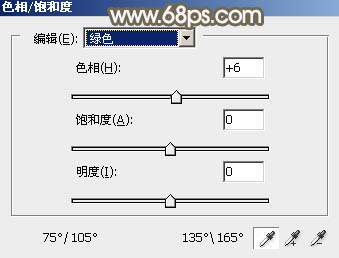
<图7>

<图8>
4、创建可选颜色调整图层,对红、黄、绿、青进行调整,参数设置如图9- 12,效果如图13。这一步主要把图片中的绿色转为青绿色。
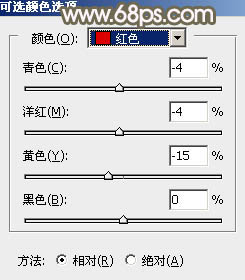
<图9>
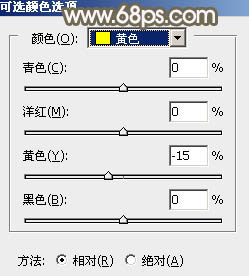
<图10>
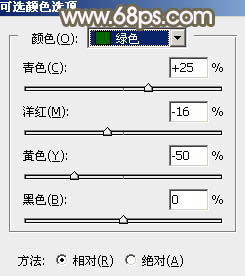
<图11>
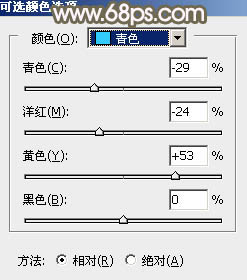
<图12>

<图13>
学习 · 提示
相关教程
关注大神微博加入>>
网友求助,请回答!







![[非主流PS教程] ╲\。绯主流﹎|▍M,Ray效果教程﹎](http://pic.16xx8.com/article/UploadPic/2007/10/26/2007102671723664-lp.jpg)