ps非主流柔和黄绿色教程
来源:photoshop联盟
作者:Sener
学习:4459人次
原图

最终效果

1、打开素材图片,创建可选颜色调整图层,对黄,绿进行调整,参数设置如图1,2,效果如图3。这一步把背景部分的树叶颜色转为黄绿色。
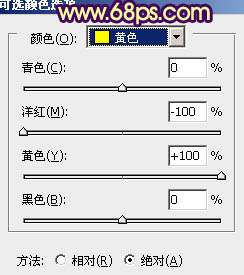
<图1>
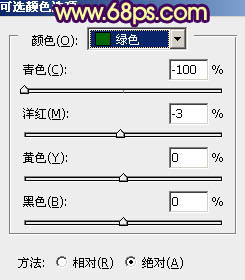
<图2>

<图3>
2、再创建可选颜色调整图层,对红、黄、青、白、黑进行调整,参数设置如图4- 8,效果如图9。这一步把图片的主色转为较为浓一点的黄绿色,并给图片暗部增加暗紫色。

<图4>
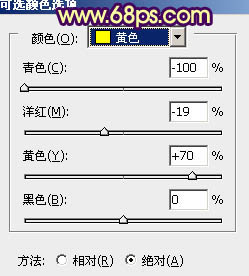
<图5>

<图6>
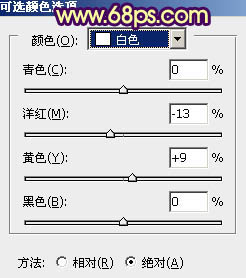
<图7>
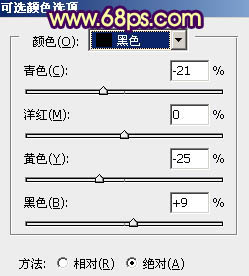
<图8>

<图9>
学习 · 提示
相关教程
关注大神微博加入>>
网友求助,请回答!







