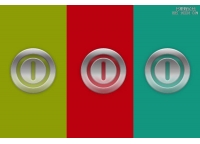PS逼真按键教程(3)
做到这一步整体效果是这样的。
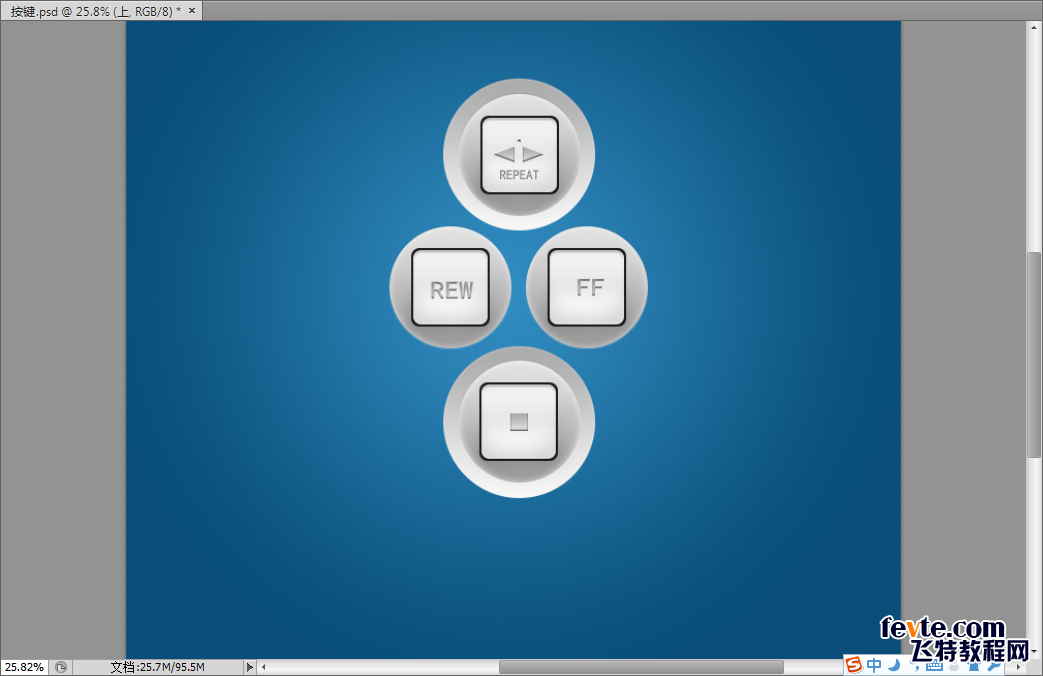
回到背景图层,在背景图层上新建图层,使用钢笔工具,绘制形状如图。
用钢笔工具绘制这种形状的技巧是,绘制四个圆,然后用减去路径,组合路径等方法合成这样的路径。
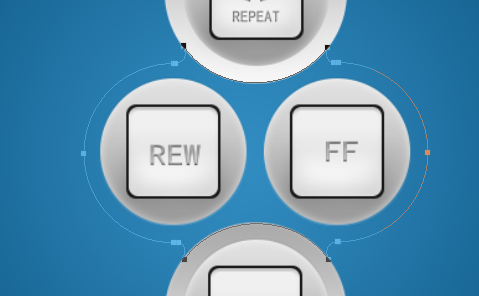
在路径上单击右键,选择填充路径,填充任意颜色。
双击图层,添加图层样式,勾选"内发光"颜色为白色,勾选"渐变叠加"
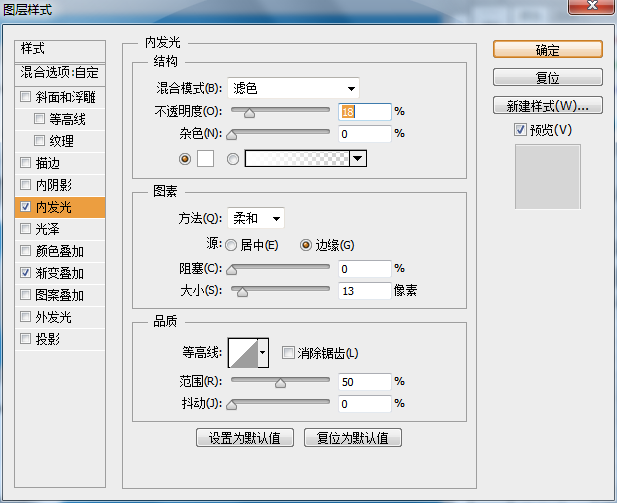

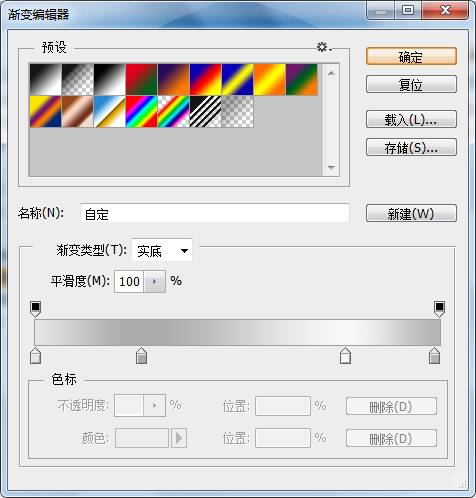
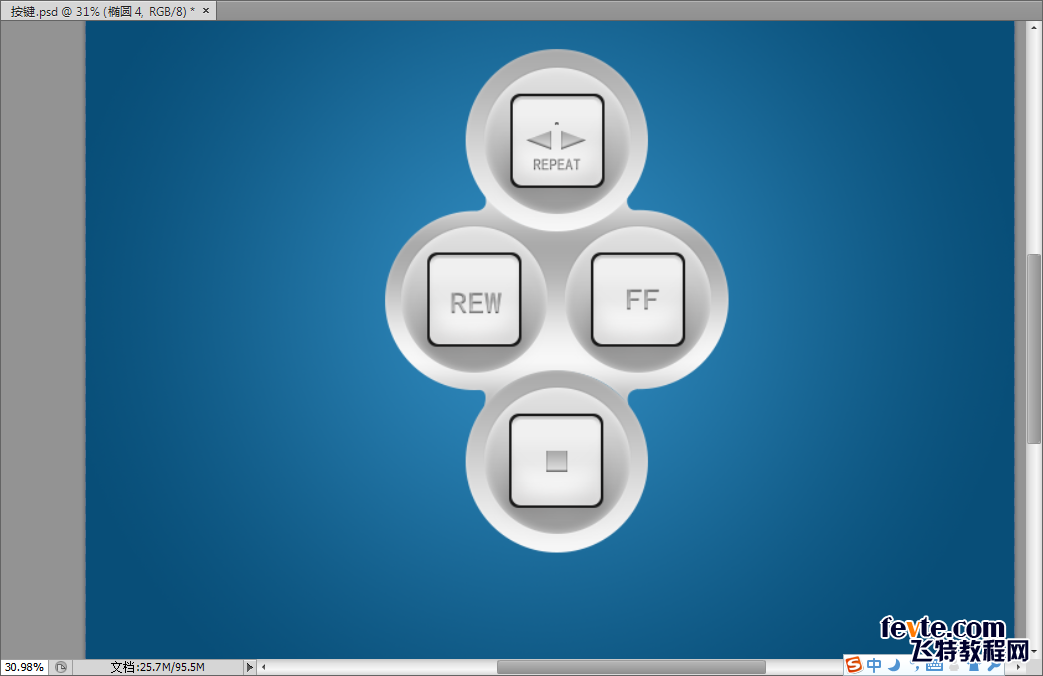
单击最上面的一组,新建组,命名为"文字"单击椭圆工具,在状态栏里将"形状"改为"路径"
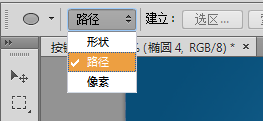
在左边按键上绘制一个圆形路径,如图
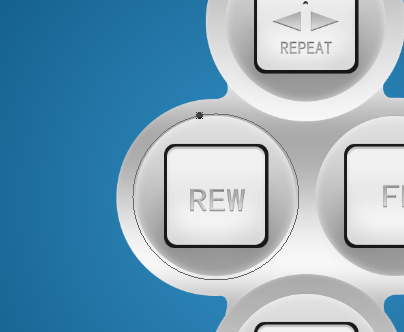
单击横排文字工具,字体大小为48点,在路径上选择一个合适的位置单击鼠标,输入文字,ctrl+Enter确认。文字的颜色为#c56632。如图。
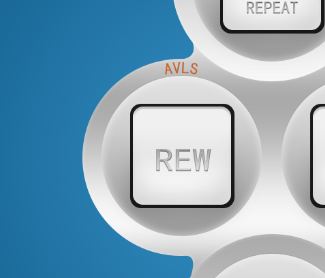
同样的方法添加其他的文字。效果如图。
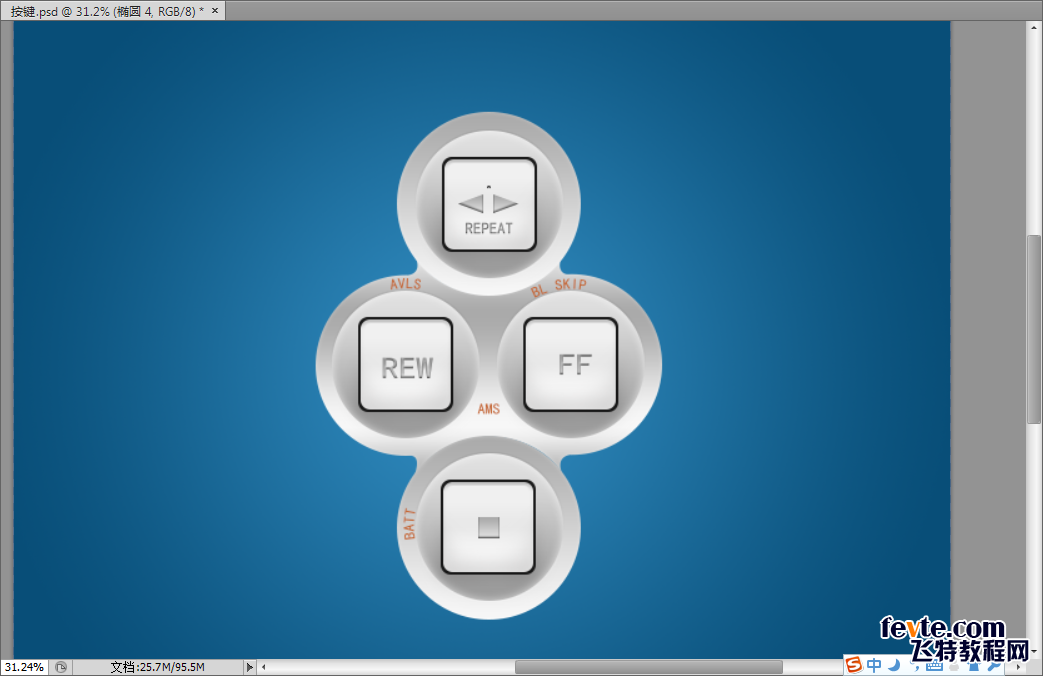
接下来为按键添加磨砂质感。首先,建立一个按键整体的选区。
单击背景层前面的眼睛![]() 隐藏图层。回到最上面一层,Shift+ctrl+alt+E盖印可见图层,按住ctrl键单击该图层,建立选区。使背景层可见。
隐藏图层。回到最上面一层,Shift+ctrl+alt+E盖印可见图层,按住ctrl键单击该图层,建立选区。使背景层可见。
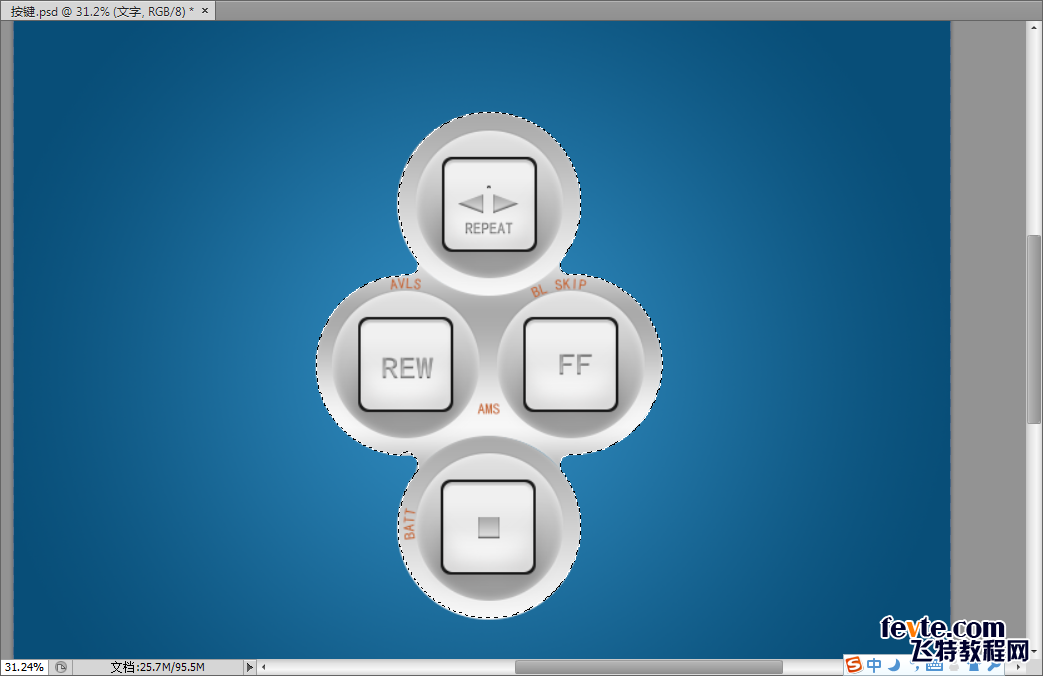
在图层最上面新建图层,将前景色设置为灰色,右键>填充。执行滤镜>杂色>添加杂色,如图。

Ctrl+D取消选择,修改图层混合模式,改为"叠加",并将图层不透明度降低到20%左右。效果如图。
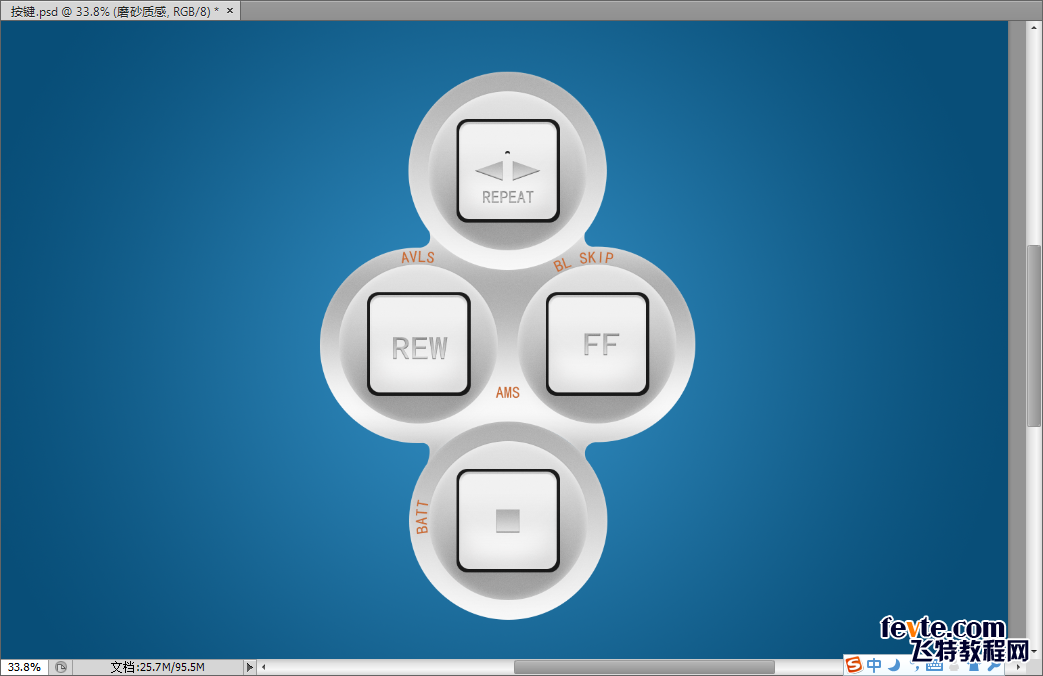
接下来为按键整体绘制投影。再次将盖印的图层载入选区,回到背景图层,新建图层,执行"选择>修改>扩展"扩展15像素。右键>填充,黑色。执行"滤镜>模糊>高斯模糊"半径为30。将图层混合模式改为"正片叠底",不透明度改为75%左右。将图层上移5像素。效果如图。
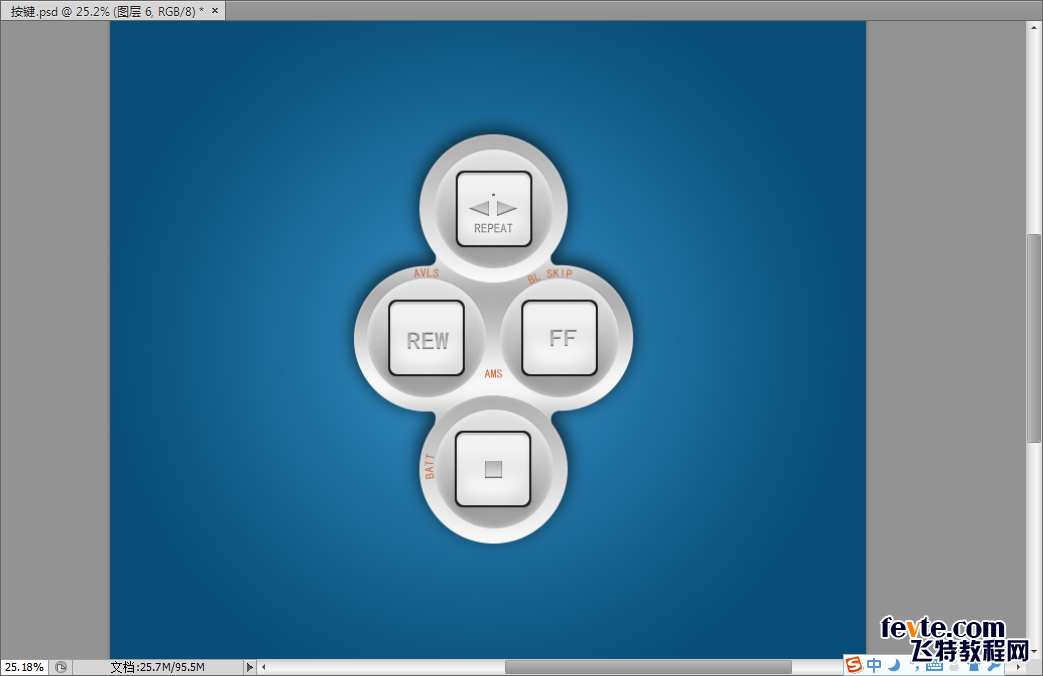
在投影图层上新建图层,在选区上单击右键>描边,颜色为黑色,设置参数如图。
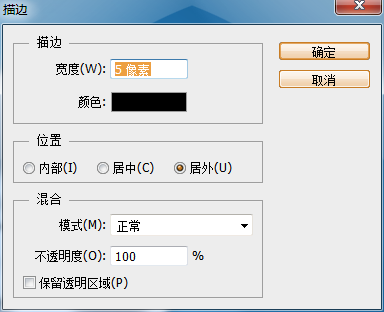
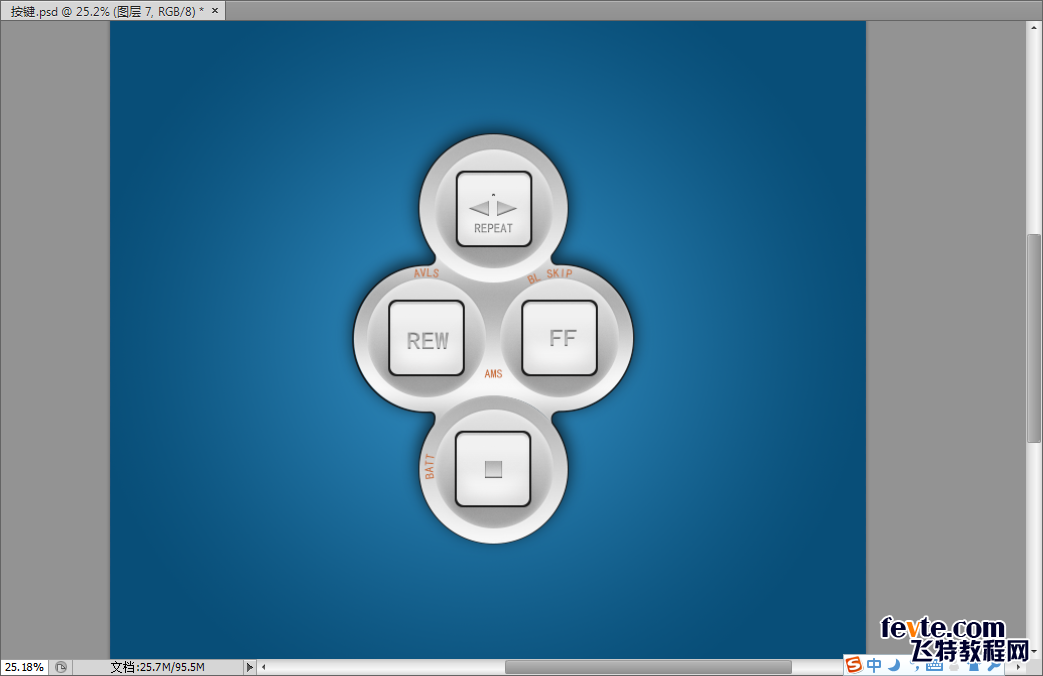
回到最上面的图层,新建图层,使用渐变工具,线性渐变,颜色填充为由白到灰。
![]()
由下到上拖动光标,填充图层如图。
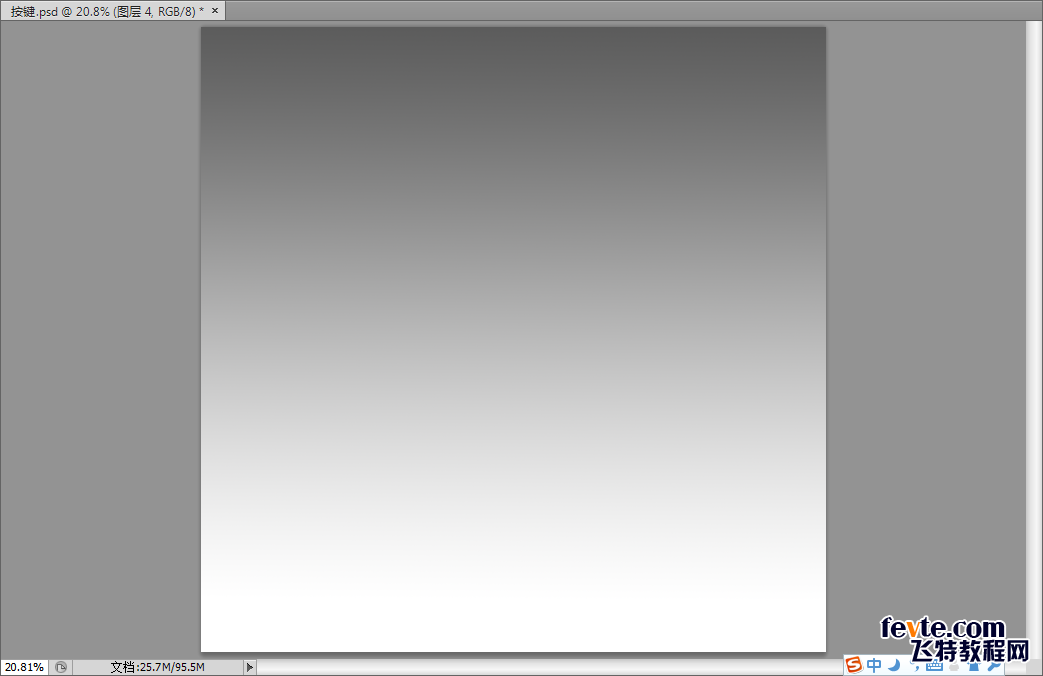
修改图层混合模式,改为"颜色加深"并将不透明度降低到30%。
最终效果如图。
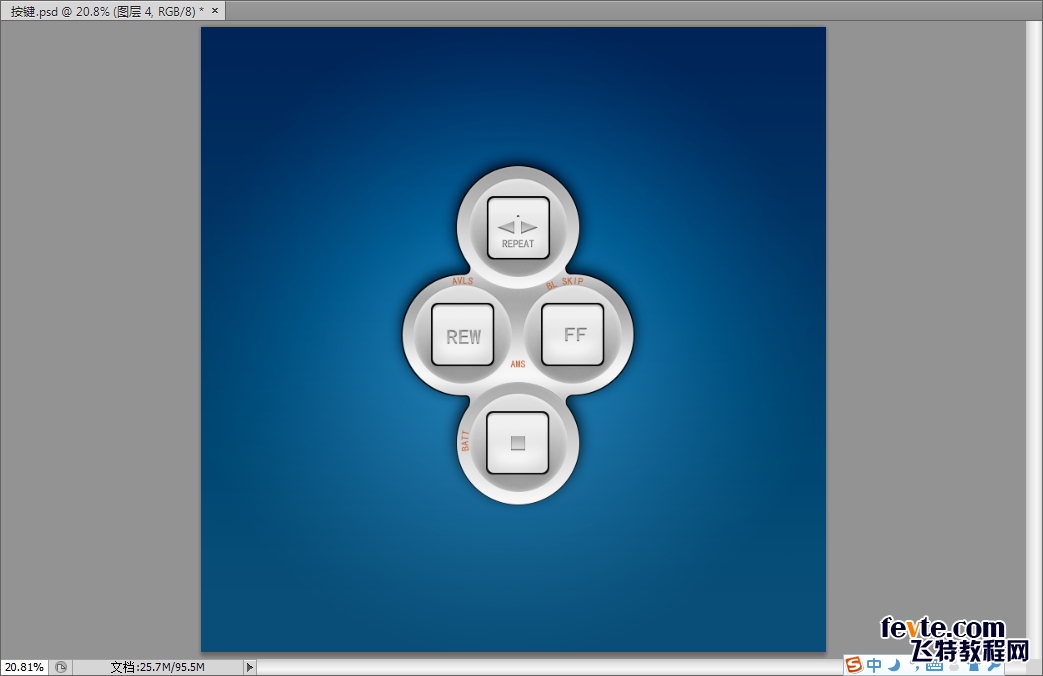
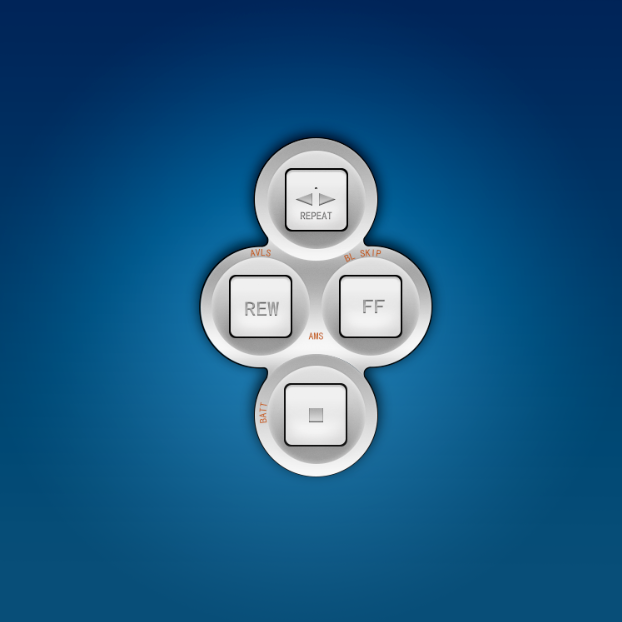
学习 · 提示
相关教程