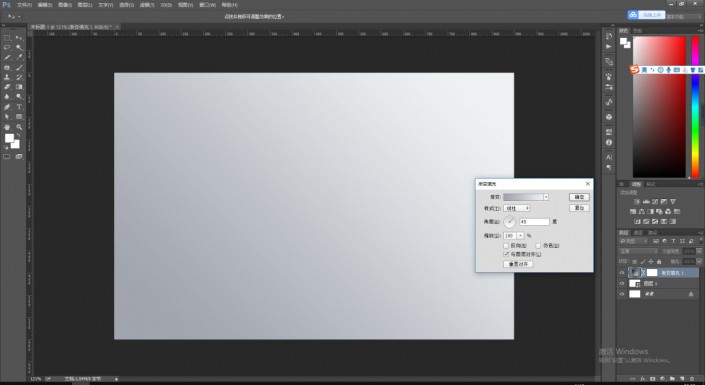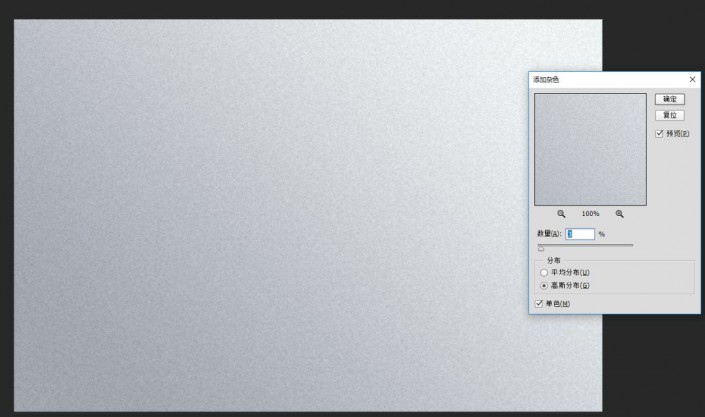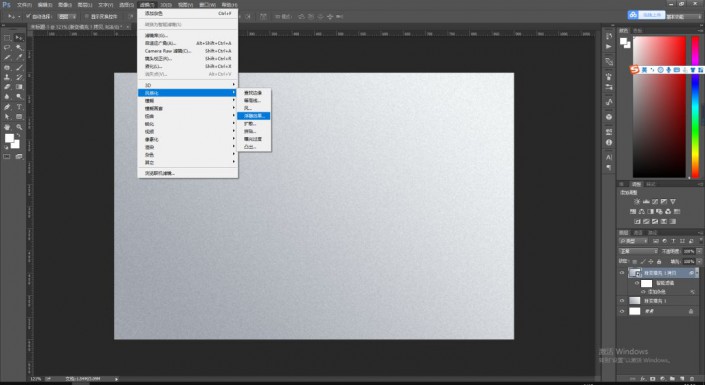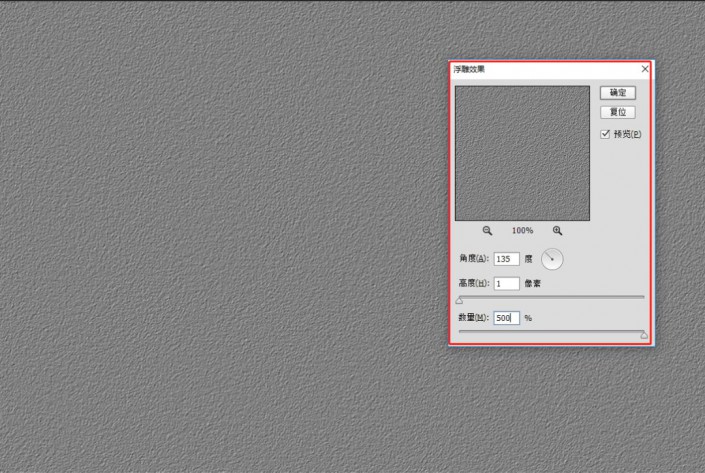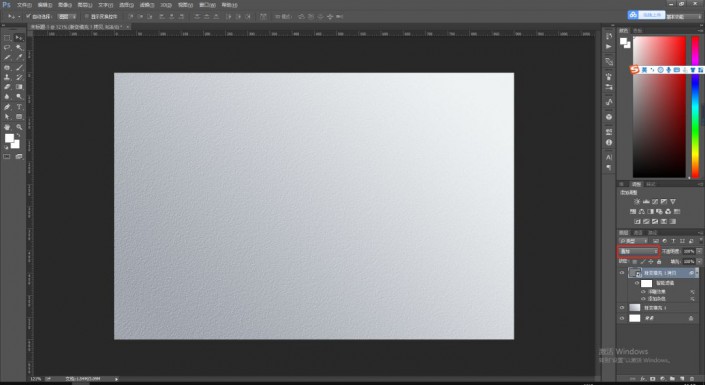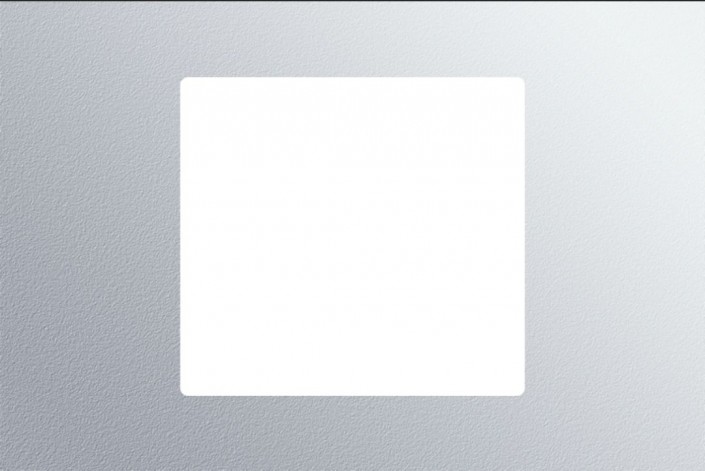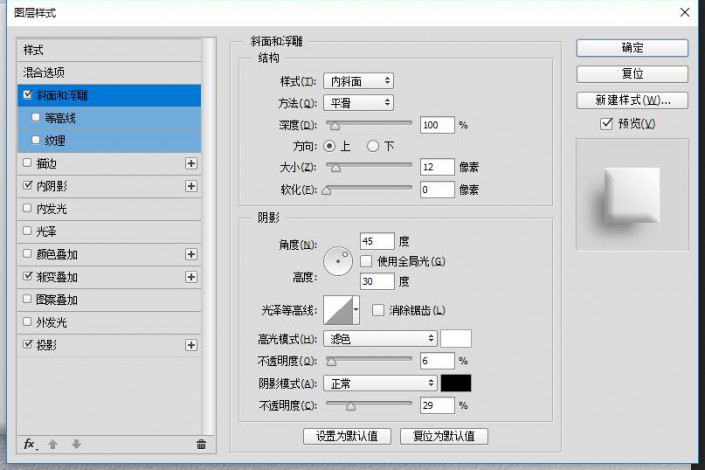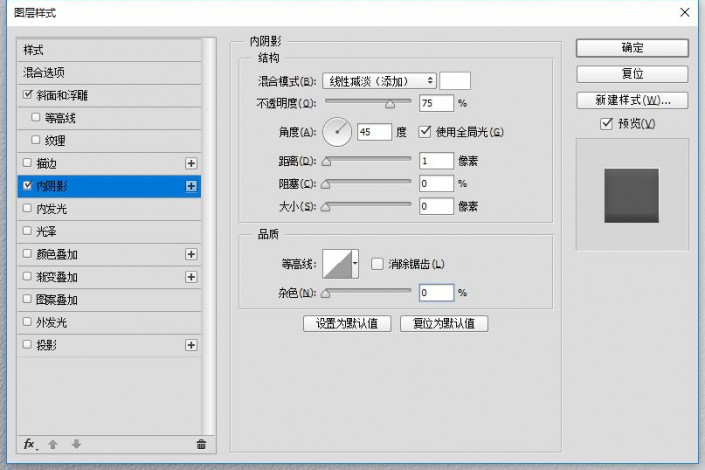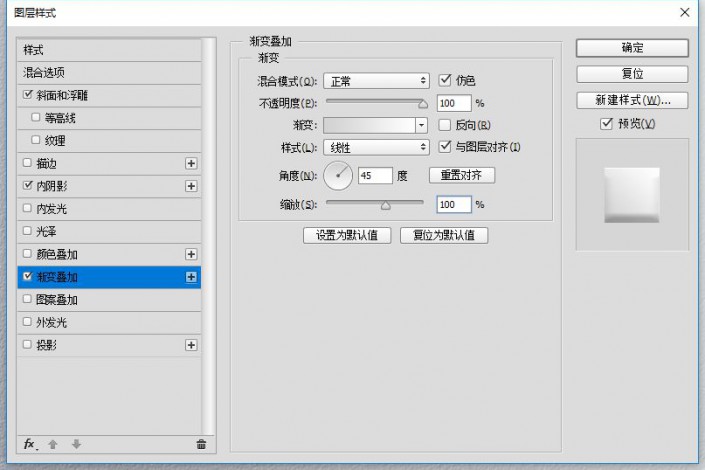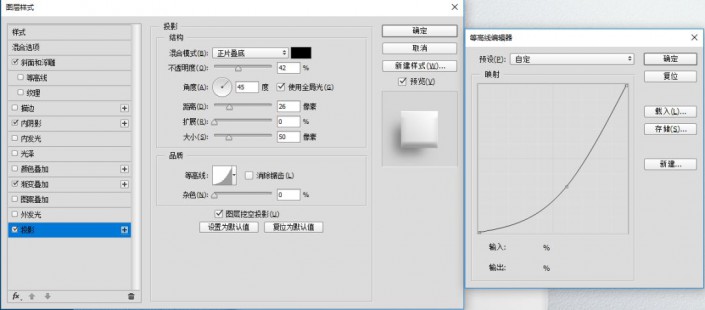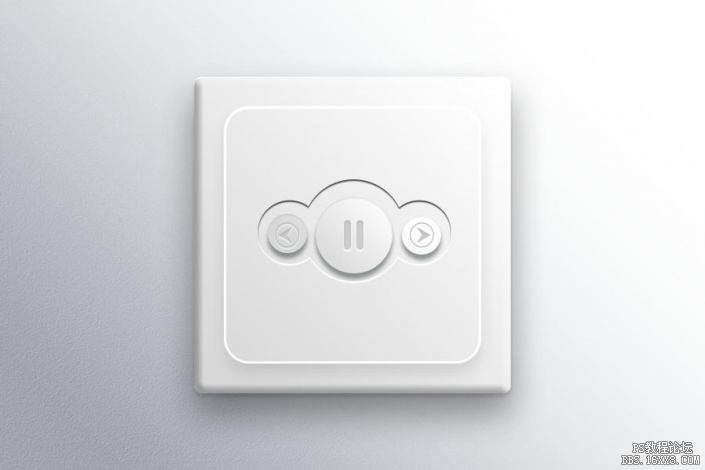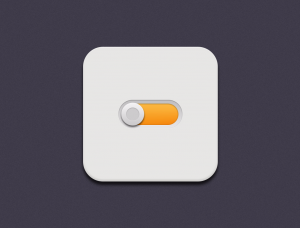音乐图标,设计一个白色音乐播放图标
来源:www.16xx8.com
作者:夜白i
学习:4372人次
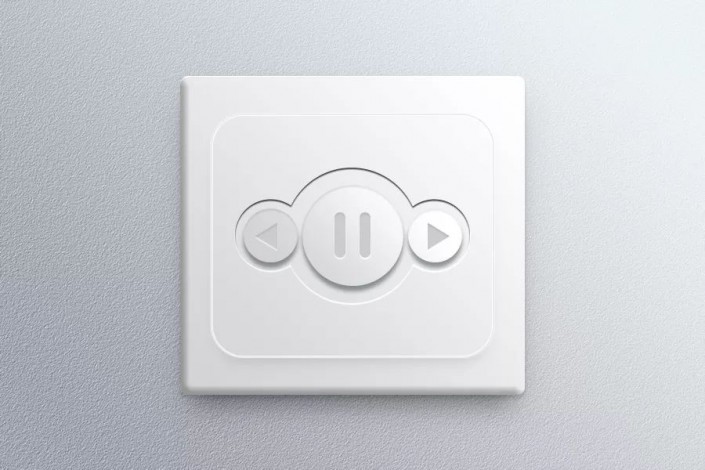
www.16xx8.com
1.打开PS,新建一个900*600px的尺寸(任意),复制一层,新建一个渐变调整层,做一个45度的从 #a1a5ae 到 #eef2f3 的线性渐变。
2.光是渐变背景,感觉差了点什么,添加点质感吧。复制一层渐变图层,转智能对象,添加一个杂色。
3.执行“滤镜—风格化—浮雕效果”,添加一个浮雕效果。
4.将这个图层的图层混合模式更改为“叠加”,我们的背景就完成了。
5.画一个圆角矩形,圆角半径10,并添加图层样式。
斜面浮雕
内阴影
渐变叠加 (颜色:#d3d3d4-#ffffff)
投影
学习 · 提示
关注大神微博加入>>
网友求助,请回答!