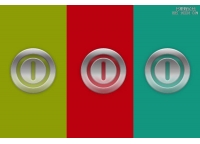PS逼真按键教程
来源:不详
作者:隐风
学习:5383人次
我们先来看看最终的效果图:
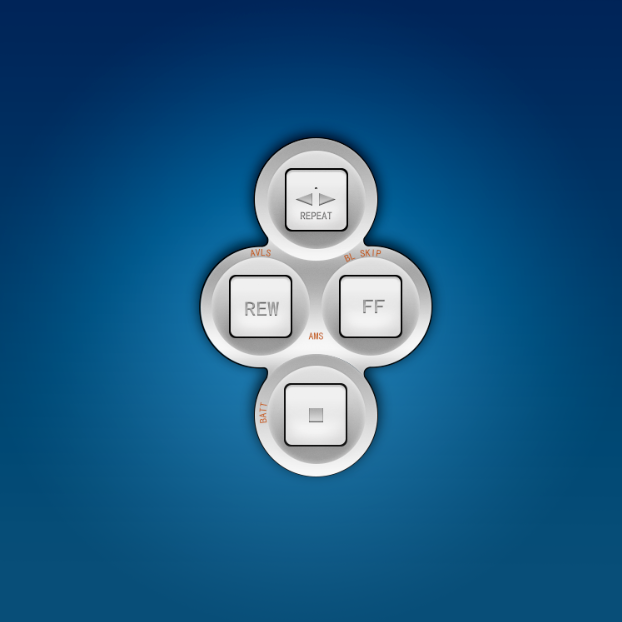
具体的制作步骤如下:
新建空白文件3000×3000像素,72dpi
点击渐变工具,将渐变类型设置为径向渐变,并勾选"反向",渐变条颜色从左到右设置为#084e78和#318cc1,从中间向四周拖动光标
![]()
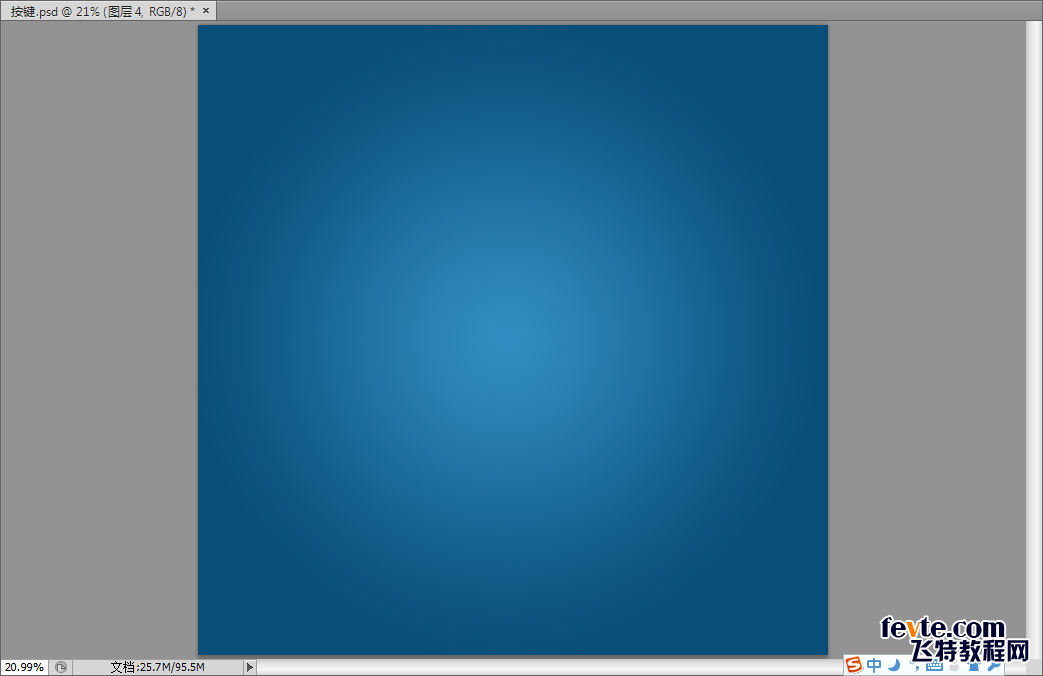
新建一个组,在组内进行绘制。单击自定义形状的椭圆工具,按住shift键绘制一个圆形,双击图层添加图层样式,勾选"内发光""渐变叠加"如图
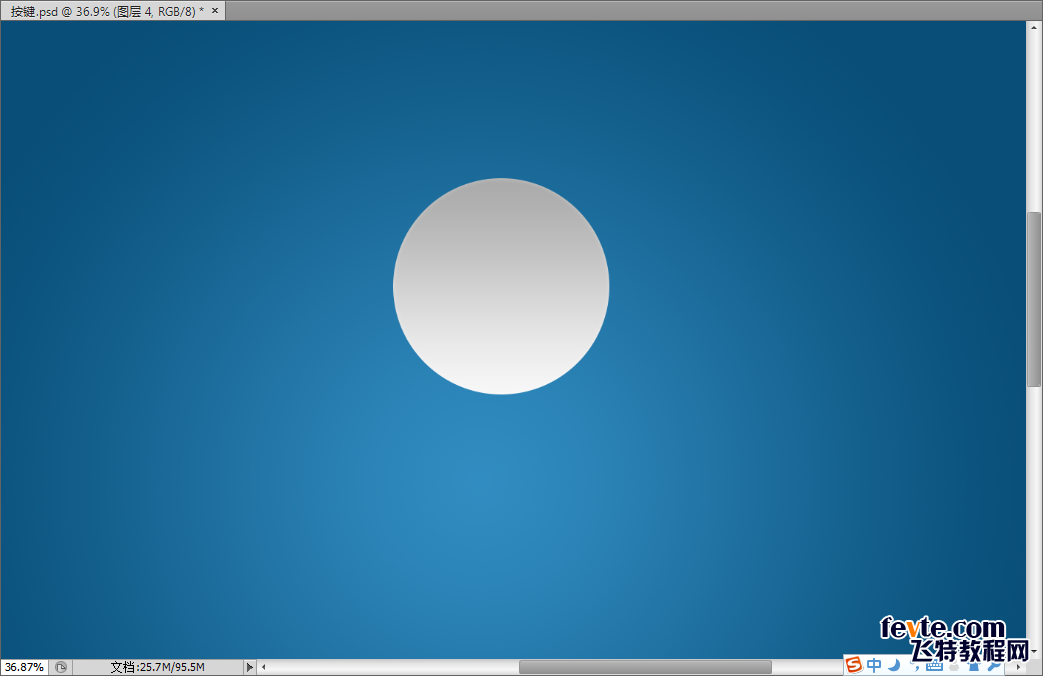
设置内发光的颜色为白色,渐变条的颜色为#aaaaaa和#f7f7f7
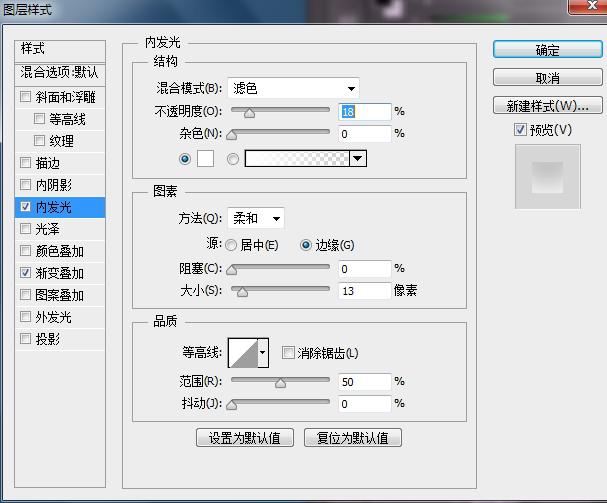
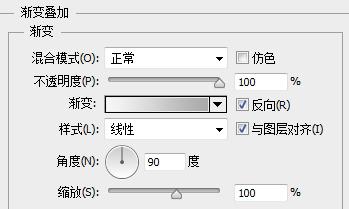
在大圆内绘制一个稍小一圈的小圆,按住shift键绘制小圆,并用移动工具将小圆拖拽到大圆中央,双击图层添加样式,勾选"斜面和浮雕""内发光"和"渐变叠加",如图
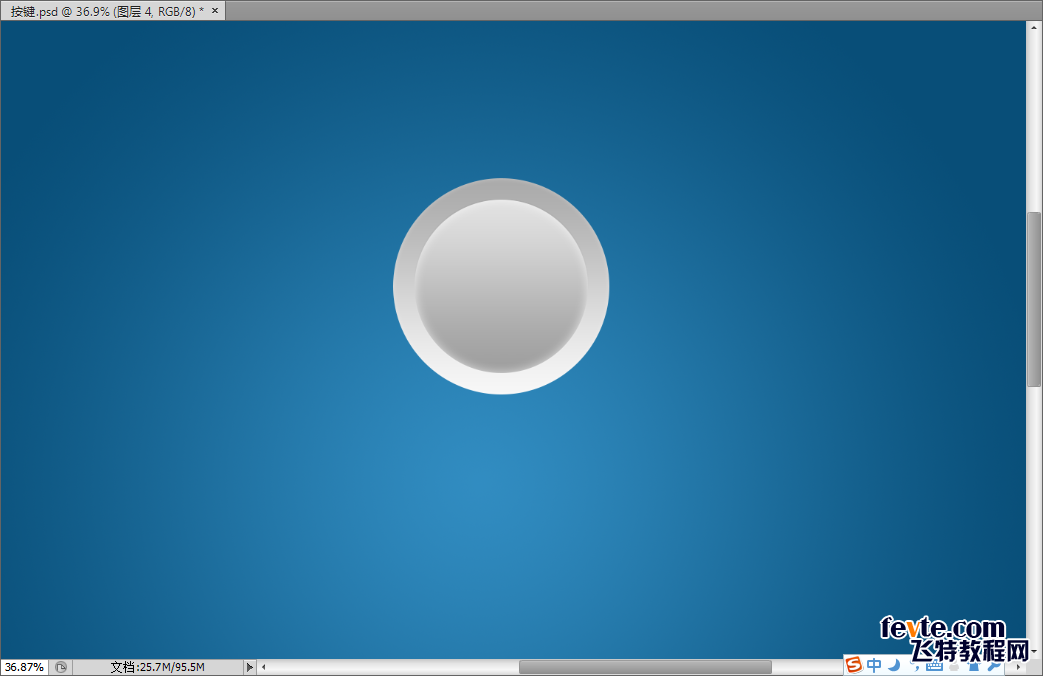
内发光的颜色为白色,渐变条的颜色从左到右为#9e9e9e和#e2e2e2。
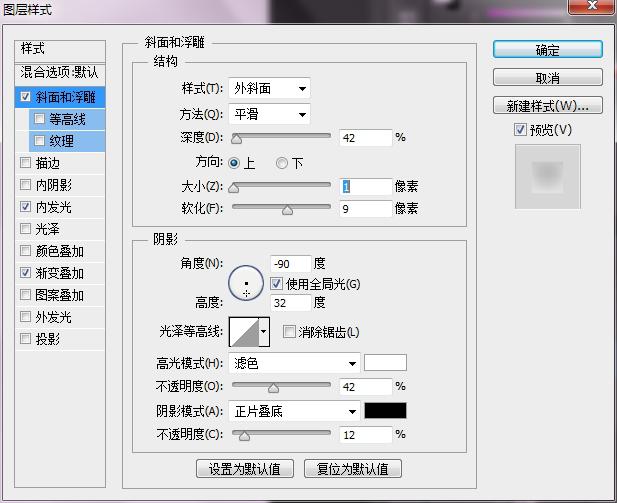
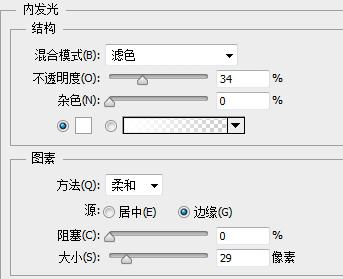
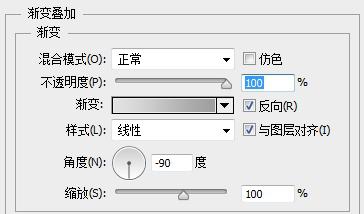
点击形状工具,选择圆角矩形工具,将半径设置为30,按住shift键绘制一个正的圆角矩形,并用移动工具将这个矩形拖拽到小圆的中央,双击图层设置图层样式,勾选"斜面和浮雕""渐变叠加"如图
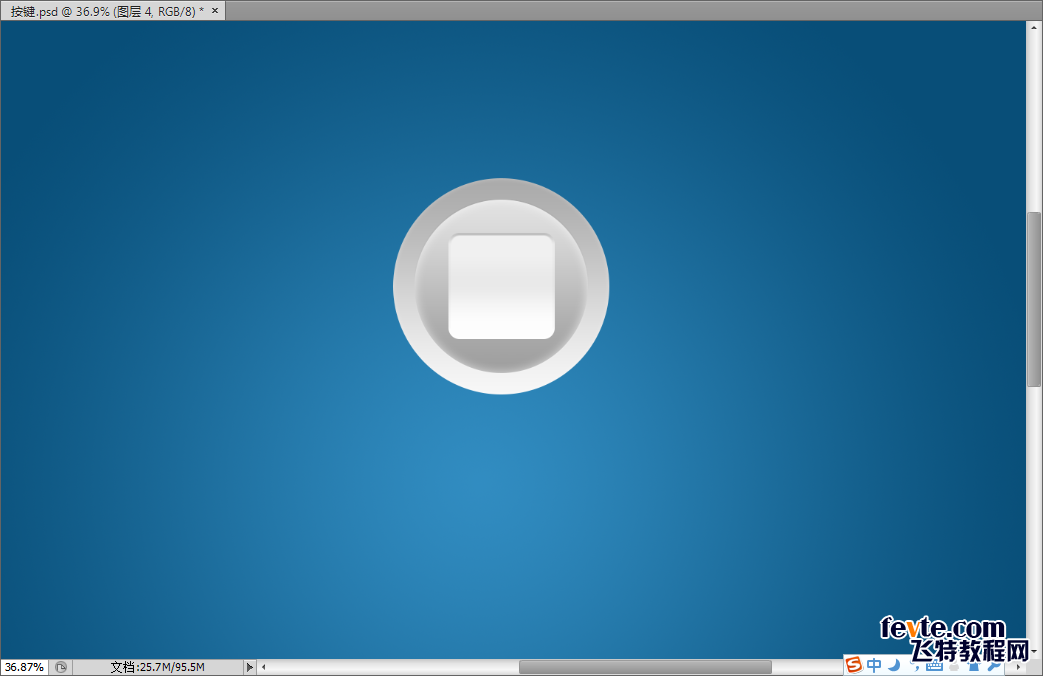
渐变条的颜色从左到右为#f0f0f0和#fdfdfd。
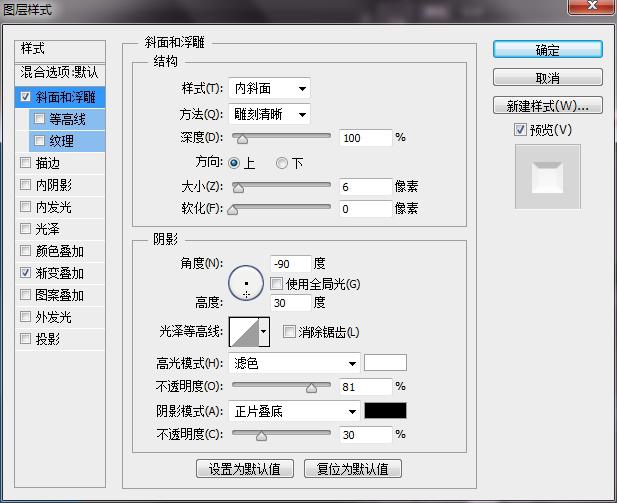
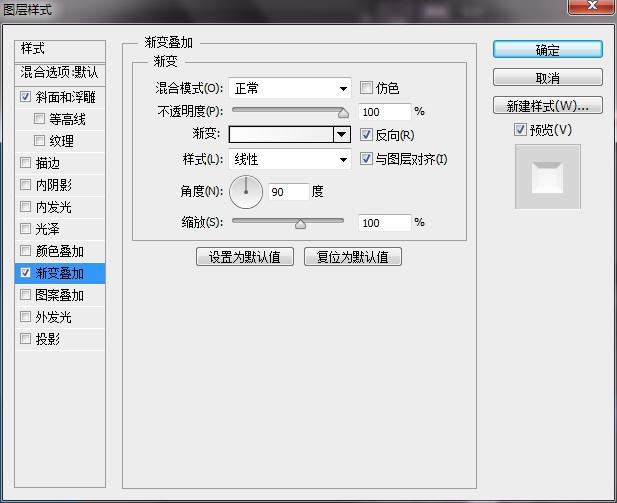
Ctrl+J复制圆角矩形这个图层,把下面原图层的图层样式删掉,ctrl+T变形,按住shift+alt键同时拖动变换框,放大几个像素,绘制边缘框。
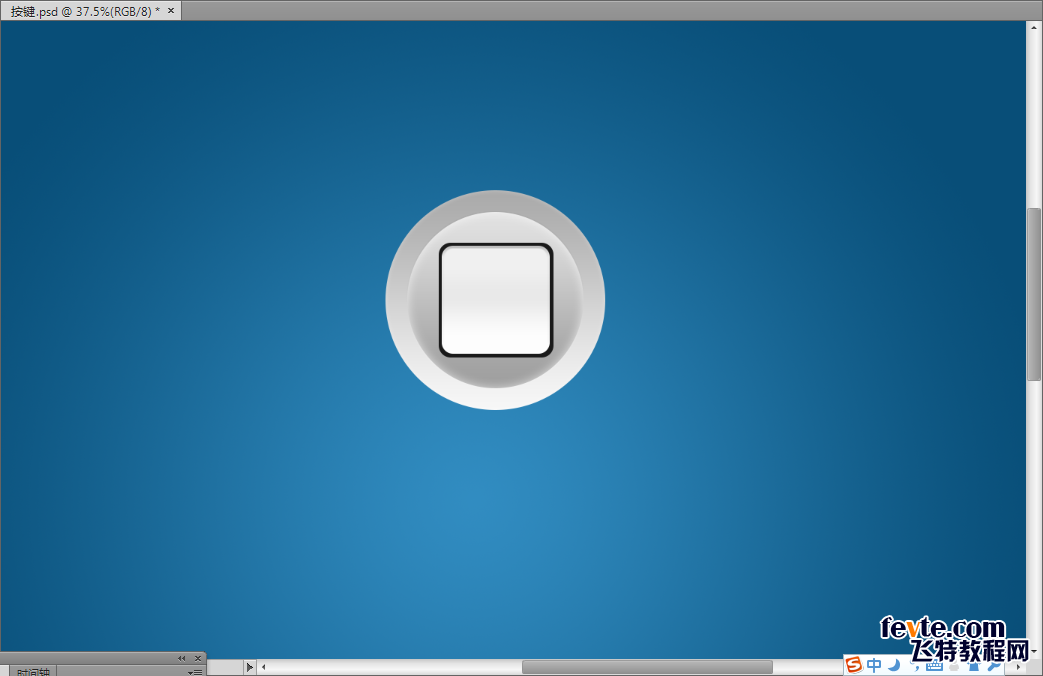
新建图层,这一层为按键添加阴影。使用钢笔工具,绘制路径如图。
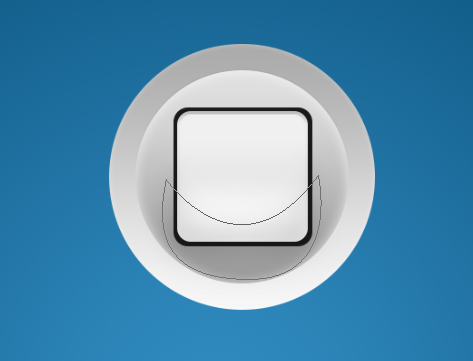
学习 · 提示
相关教程
关注大神微博加入>>
网友求助,请回答!