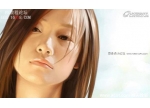ps鼠绘一朵光芒组成的蒲公英
来源:PS联盟
作者:Sener
学习:6131人次
效果图看上去光束比较多,其实都是由几条简单的光束复制变形得到的。而且小光束的制作非常简单,可直接用钢笔勾出弧度光滑的曲线路径,用描边路径或转选区填色都可以得到非常不错的光束。
最终效果

1、新建一个800* 650像素的画布,背景填充黑色。先来制作一条简单的组合光束,需要完成的效果如下图。

<图1>
2、新建一个组,在组里新建一个图层,选择钢笔工具,勾出下图所示的弧形闭合路径。

<图2>
3、按Ctrl+ 回车,把路径转为选区,羽化1个像素后填充淡蓝色:#E6EAF5,确定后把不透明度改为:80%,效果如下图。

<图3>
4、新建一个图层,用钢笔勾出下图所示的选区,羽化1个像素后填充同上的淡蓝色。

<图4>
学习 · 提示
相关教程
关注大神微博加入>>
网友求助,请回答!