ps调草地上的长腿美女
来源:PS联盟
作者:Sener
学习:3166人次
素材图片主色为绿色,调色的时候需要把高光及中间调部分的绿色转为橙黄色,暗部的绿色转为蓝色,然后给图片局部增加高光效果即可。
最终效果
原图
1、打开素材图片,创建可选颜色调整图层,对黄色,绿色进行调整,参数及效果如下图。这一步主要把图片中的黄色转为橙黄色,绿色转为青绿色。
<图1>
<图2>
<图3>
2、按Ctrl+ J 把当前可选颜色调整图层复制一层,效果如下图。
<图4>
3、创建曲线调整图层,对RGB、红,绿通道进行调整,参数及效果如下图。这一步把暗部颜色调淡一点,并增加红色。
<图5>
<图6>
4、创建可选颜色调整图层,对青色进行调整,参数及效果如下图。这一步把图片中的青色转为青蓝色。
<图7>
<图8>
5、按Ctrl+ J 把当前可选颜色调整图层复制一层,效果如下图。
<图9>
学习 · 提示
相关教程
关注大神微博加入>>
网友求助,请回答!


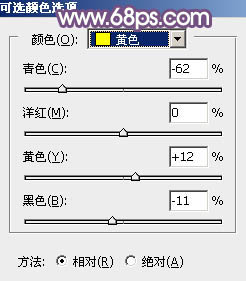
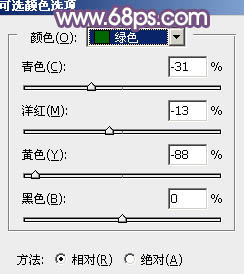
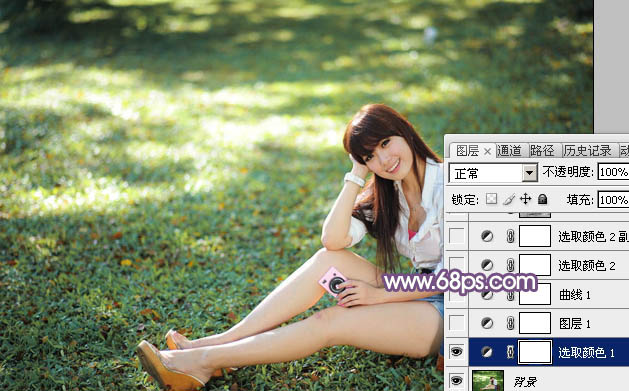

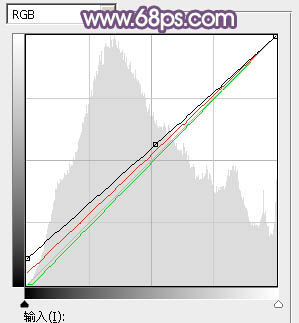
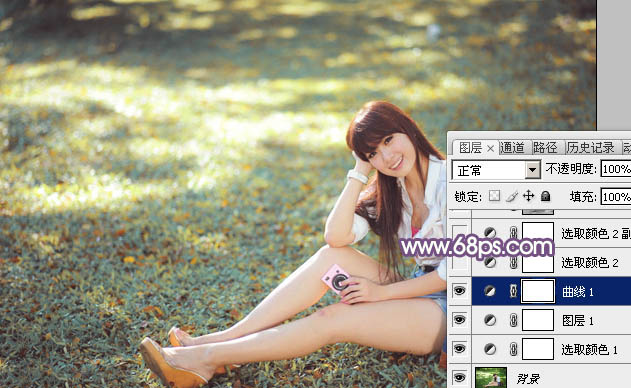
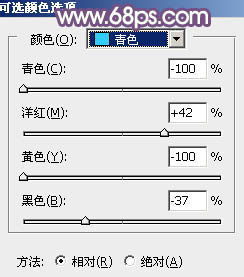

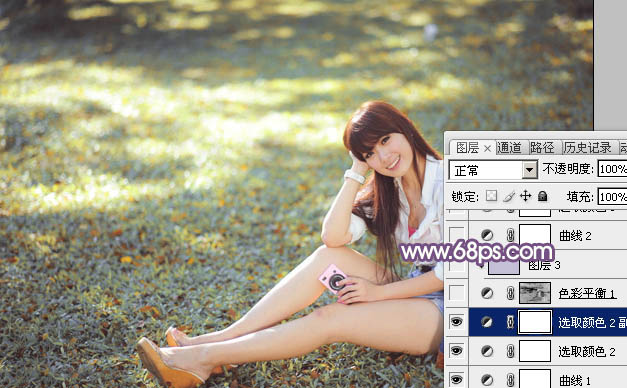







![[非主流PS教程] ●{photoshop}之超级融图教程大集合 八款 (申精)](http://pic.16xx8.com/article/UploadPic/2007/12/8/200712885732961_lit.jpg)