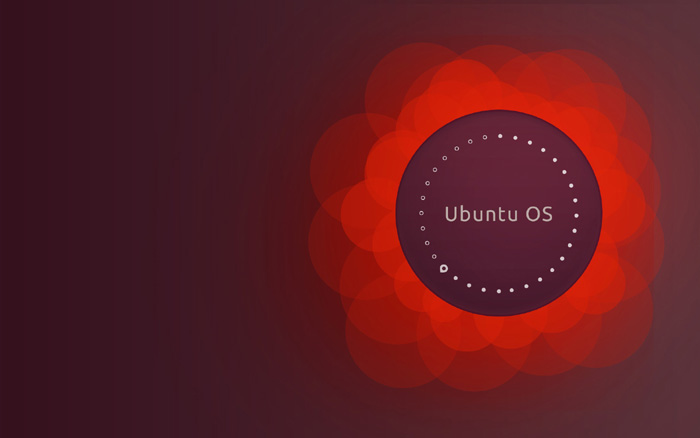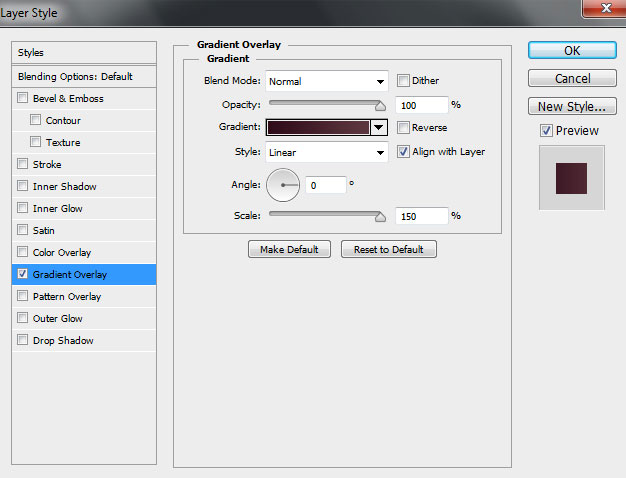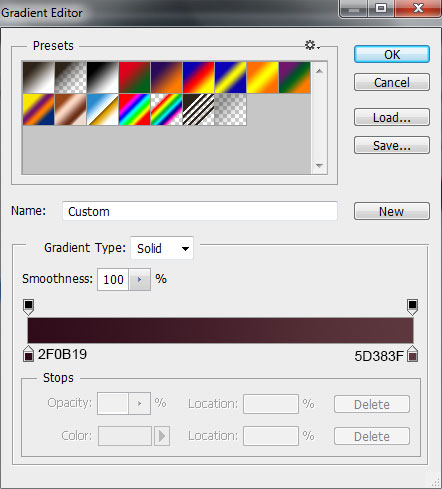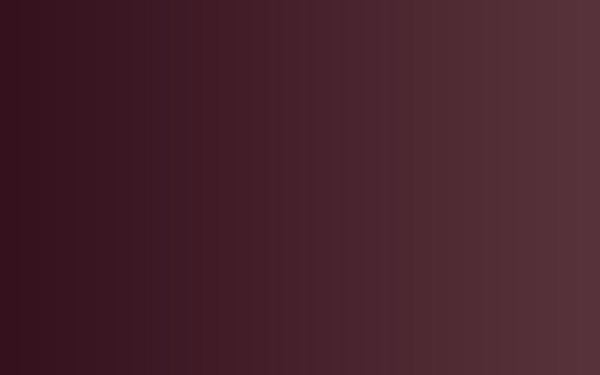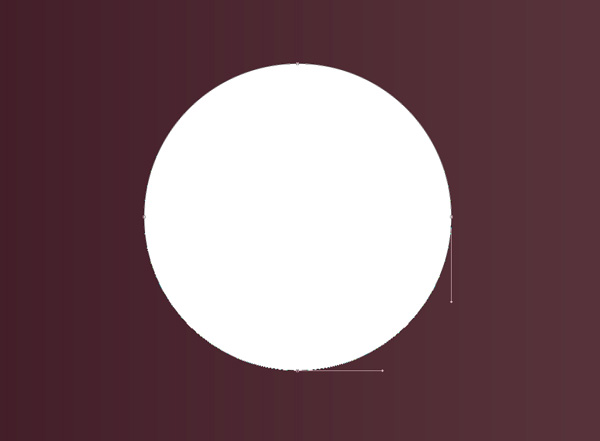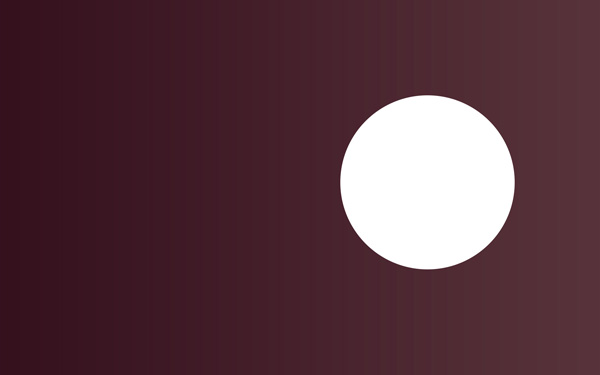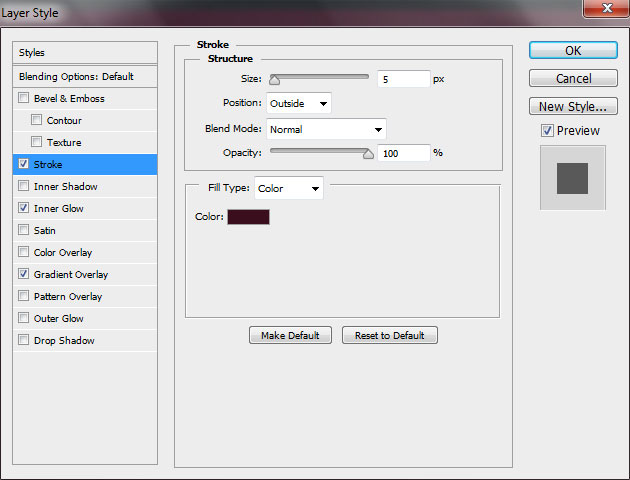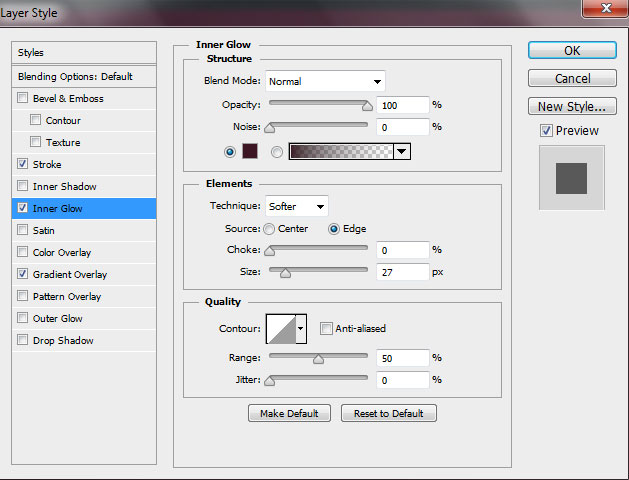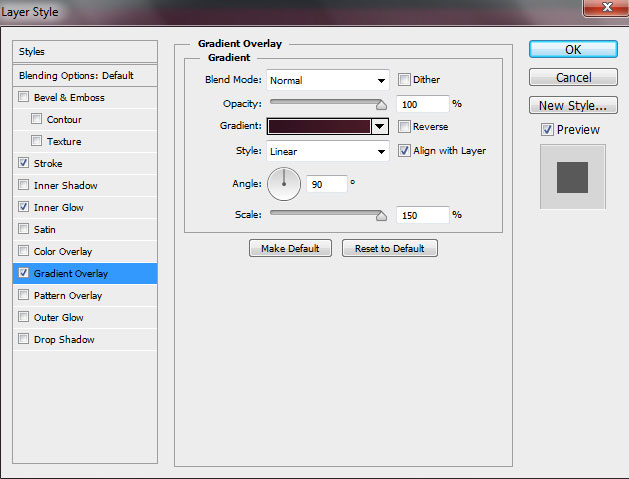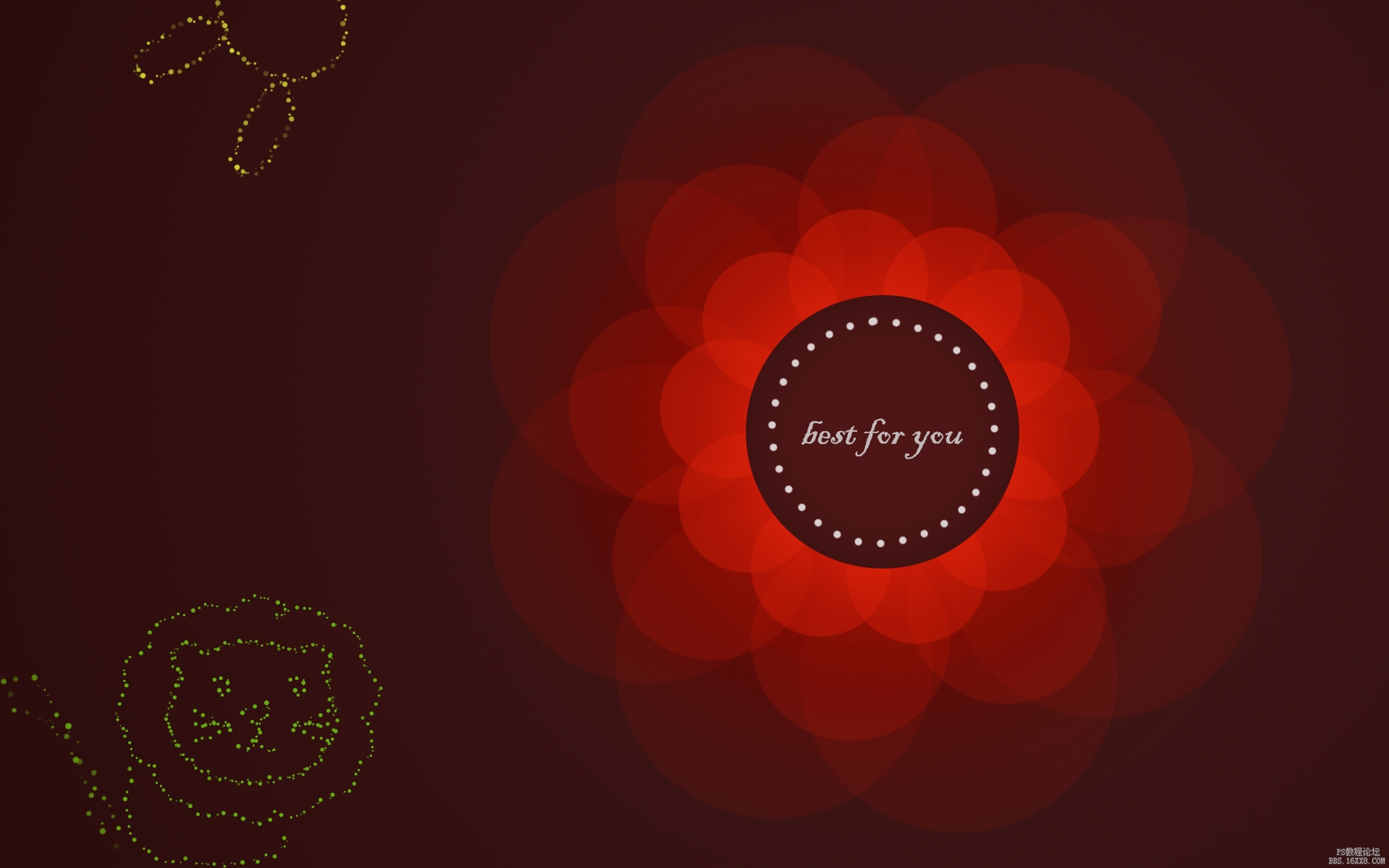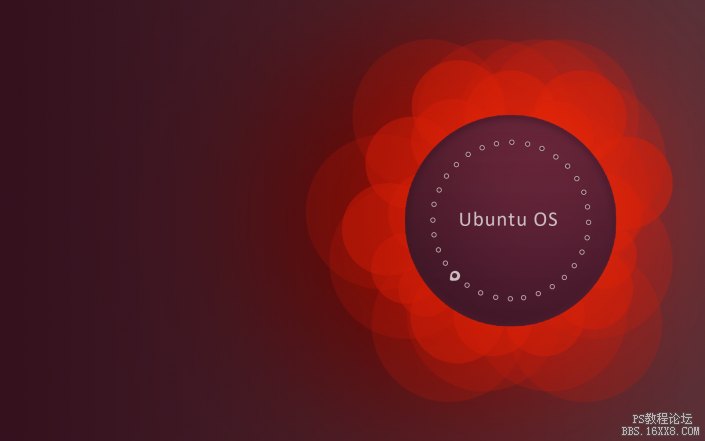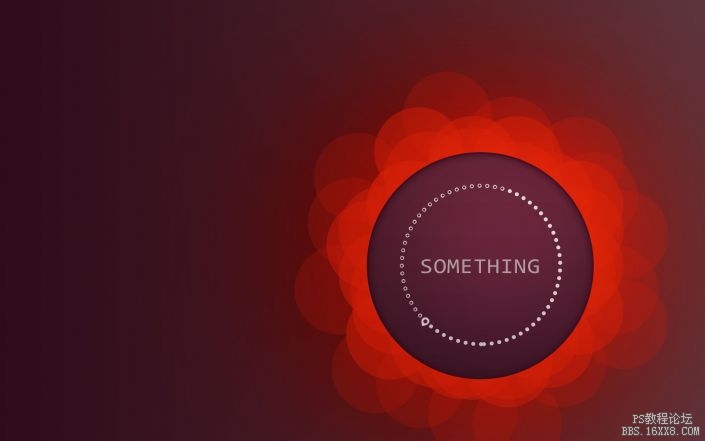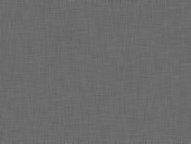ps设计简洁的红色壁纸教程
来源:Pconline
作者:么么茶
学习:7250人次
效果图制作非常简单,基本上都是以圆形为主,制作的时候只需要降低图层的不透明度,然后多复制一些圆形色块叠加到一起,就可以得到非常不错的效果。
最终效果
1、打开AdobePhotoshop CS6,新建PSD文档,设置画布尺寸1920像素×1200像素,色彩模式为RGB,分辨率设置为72像素。在图层面板中,新建图层,右击新建图层,选择混合选项>渐变叠加。渐变叠加设置面板如下图所示。
2、点击渐变叠加设置面板中的颜色条,打开渐变编辑界面,如下图设置渐变颜色。
4、在图层面板中,新建图层,右击选择混合选项>描边,设置如下图所示。
内发光:
渐变叠加:
学习 · 提示
相关教程
关注大神微博加入>>
网友求助,请回答!