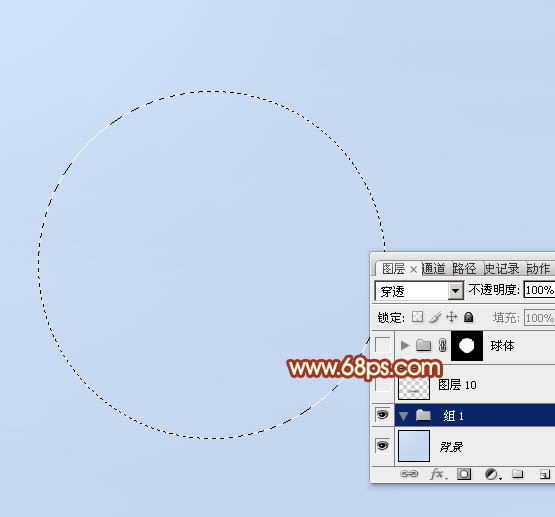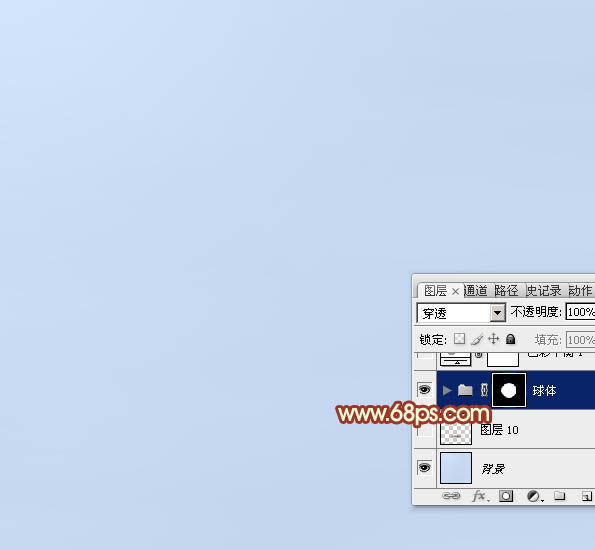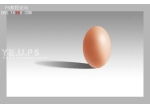ps鼠绘一个足球
来源:PS联盟
作者:Sener
学习:3958人次
世界杯到了,我们看得最多的就是球赛。下面学习如何制作一个足球。过程:先用选区画一个正圆,用渐变填充初步立体渐变,然后把高光及暗部处理明显一点。最后加上线条纹路即可。
最终效果
1、新建一个800* 800像素,分辨率为72的画布,背景填充淡蓝色:#C6D8F0,如下图。
<图1>
2、点击图层面板底部红圈位置的图标新建一个组,可以自己命名。
<图2>
3、在工具栏选择椭圆选框工具。
<图3>
4、按住Shift键不放,拖动鼠标拉一个正圆选区,如图4,然后给组添加图层蒙版,效果如图5。
<图4>
<图5>
学习 · 提示
相关教程
关注大神微博加入>>
网友求助,请回答!