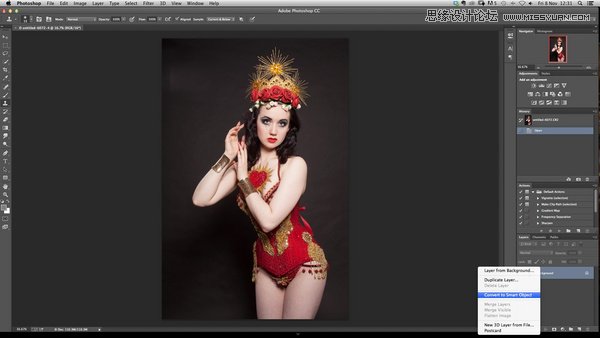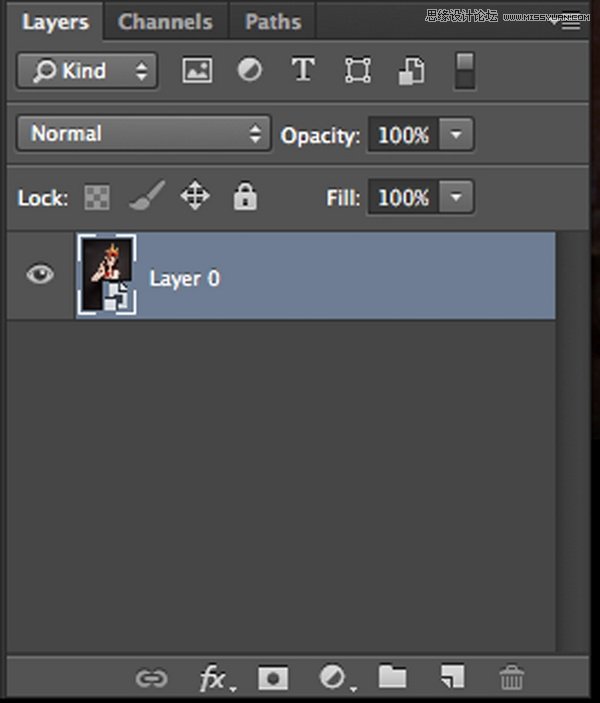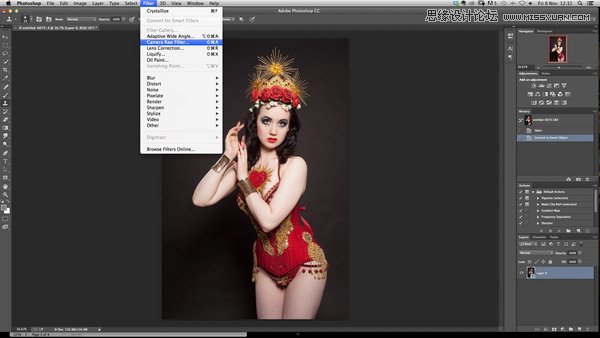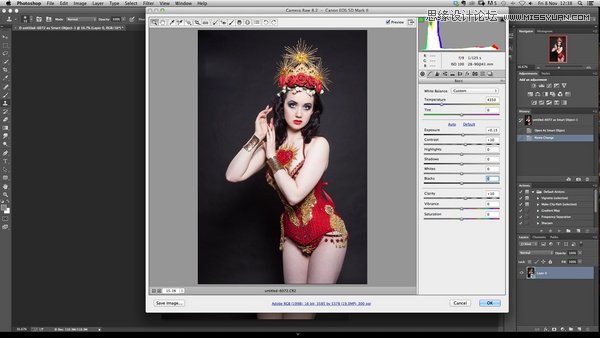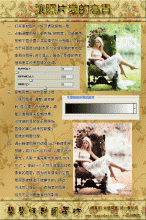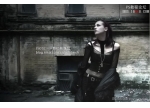ps cc调出高质感肤色效果
在Photoshop中使用智能对象可以最大程度地避免对图片造成破坏,同时还能保留原图的Camera Raw数据。在本PS教程中,笔者将会为各位网友展现一套用Photoshop CC内置的Camera Raw进行后期处理的工作流程。
自从Photoshop CC中置入了Camea Raw后,我们就可以用Photoshop CC对各种格式的图片进行后期处理,而不再仅限于Raw格式的图片。事实上,我们可以将Camera Raw当做一个智能滤镜来用,可以用来调整曝光、锐化、降噪、局部调整和镜头校正等等。
一起来学习下如何用Photoshop CC中的Camera Raw来进行后期修图吧!
最终效果图:
图01
第一步:在Photoshop中打开素材图片,同时转换成智能对象。图层>智能对象>转换为智能对象,或者直接图层缩略图上右击选择“转换为智能对象”。
图02
第二步:将素材转换为智能对象之后,图层缩略图的右下方可以看到一个小图标。
图03
第三步:只要图层缩略图右下方出现那个小图标,即说明你的图片已经转换成智能对象。这时我们就可以开始着手修图了。滤镜>Camera Raw滤镜,到这里,会弹出大家都很熟悉的Adobe Camera Raw中的对话方块。
图04
第四步:首先先做一些一般性修图操作。右边面板上有曝光、白平衡和透明度等选项。我们可以调整滑块位置进行阐述调整。这里,笔者将图片的透明度调整为+10,以彰显影像细节。
图05
学习 · 提示
相关教程