用PS打造情深意浓色调...。
来源:不详
作者:佚名
学习:311人次
偶挖来的蛤.. 有人发过的话就删了吧.~
本教程主要新建调整图层、混合模式、通道、高反差保留滤镜结合运用,灵活运用调色技巧。
原图

最终效果图

1、打开原图,复制一层,点击图层-新建调整图层-可选颜色,颜色:绿色,青色: 100,洋红: 100,黄色: 100,黑色:-100,方法:相对。
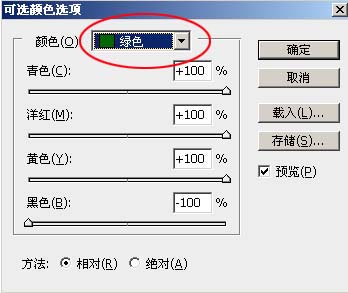
2、点击图层-新建调整图层-色相/饱和度,色相:0,饱和度: 50,明度:0。

学习 · 提示
相关教程
关注大神微博加入>>
网友求助,请回答!







