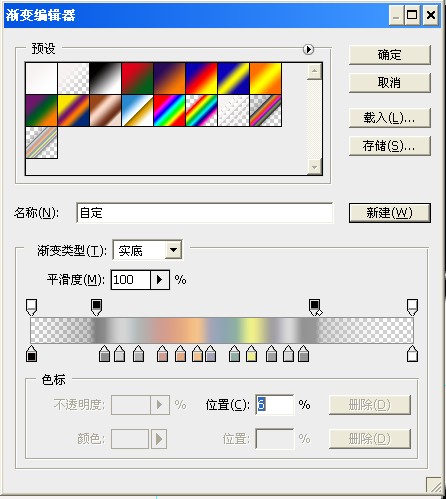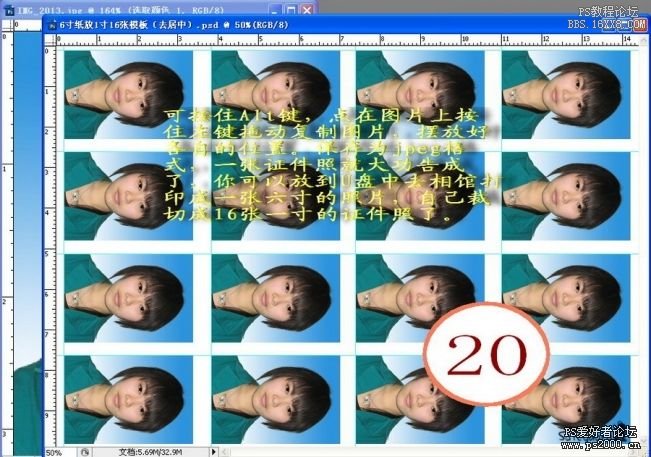PS制作光盘图片教程
来源:不详
作者:渊媛远苑
学习:23818人次
先让我们来看一下效果图吧。
绘制光盘的主要步骤是画出圆形——填充白色——变换选区——渐变——变换选区。本教程的难点是如何使光盘两边的颜色对称。
第一步 ,描边。我们新建文档,文档大小没有具体要求。在背景图层中填充黑色,按住shift键+M键画出正圆,新建图层。按住alt+E+S进行描边,宽度为一个像素,颜色为白色。
第二步,制作一个白色的圆形。按住alt+S+T调出变换选区,向里缩小一点,按enter键确认,填充白色。
第三步,设置渐变编辑器。新建图层,先不要取消选区。使用渐变工具,来进行设置。
选择角度渐变,这样便于我们之后将颜色设置为对称的样子。
再在渐变编辑器里面进行设置。
先在下面添加你自己需要的颜色的色标,然后再上面添加透明色标,先鼠标点击最右边的透明色标,出现菱形滑块后向右拖拉滑块,使得左边变透明。右边同左边方法一样。最好设置完渐变颜色以后,点击名臣旁边的新建,这样便于你以后多次使用。注意,你自己设置的下面的最外面的两个色标的颜色要一致,这样就不会在拉颜色的时候出现明显的断层现象。
学习 · 提示
- 发评论 | 交作业 -
最新评论
秃头小宝贝儿2020-11-18 08:49
颜色调不好只能用黑白色了

回复
randy31320012014-06-27 02:03
第一步 ,描边。我们新建文档,文档大小没有具体要求。在背景图层中填充黑色,按住shift键+M键画出正圆,新建图层。按住alt+E+S进行描边,宽度为一个像素,颜色为白色。
相关教程
关注大神微博加入>>
网友求助,请回答!