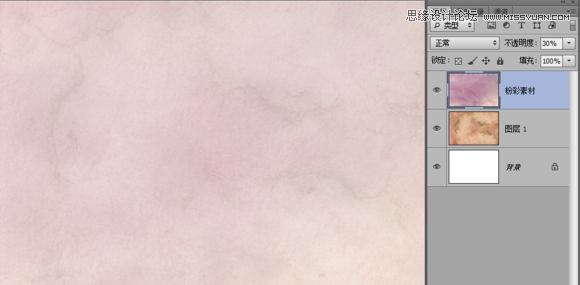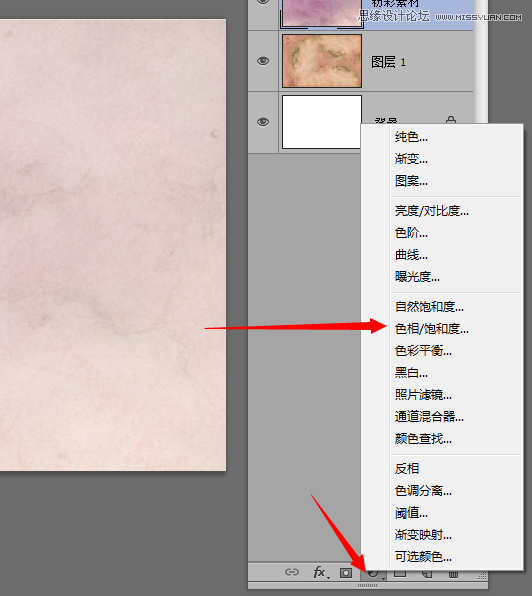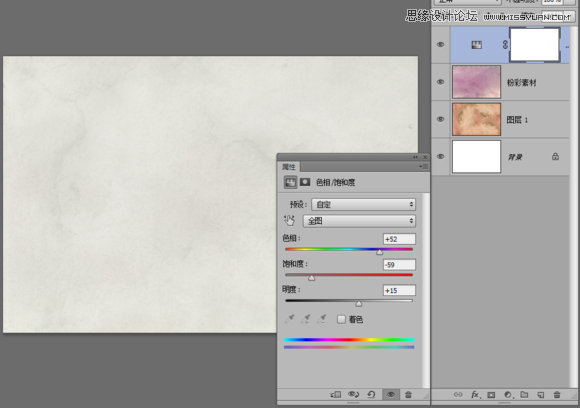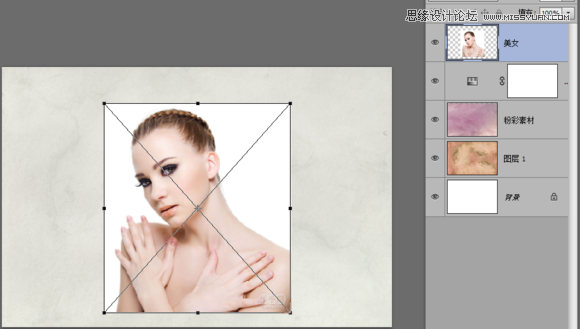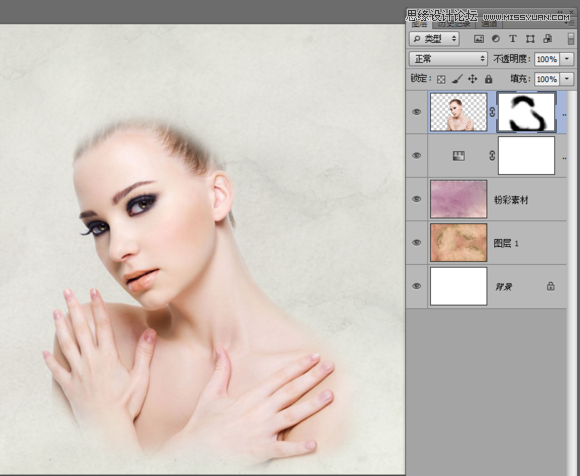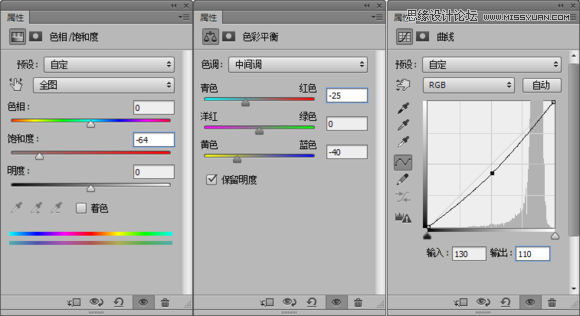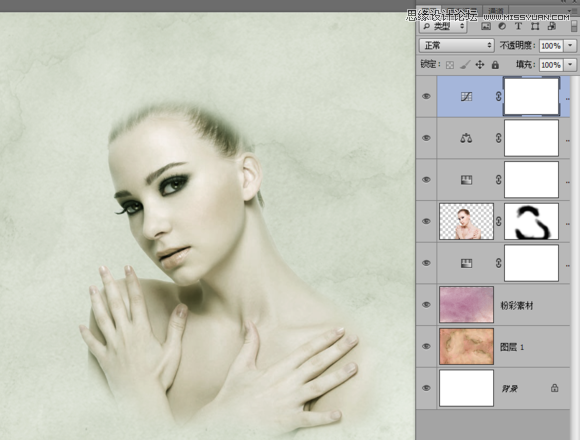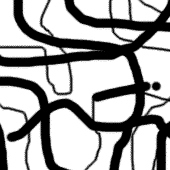ps人像合成艺术作品效果教程
利用水彩渲染的素材和树枝花朵蝴蝶等,通过蒙板蒙板、剪切蒙板、正片叠底、叠加、柔光、强光等工具把他们融合在一起并加以调色让整体更加有艺术品的气息。
教程素材打包下载:http://pan.baidu.com/s/1mg0YGAG
作品效果:
1、先来制作纸张的背景,新建一个1200×800的文档,拖入素材复制多2层出来,变形工具调整好位置。
然后把3个图层Ctrl+E 合并成一个图层,把图层不透明度设置为 30%,拖入粉彩素材,然后调整好大小把它的不透明度也设置为30%
添加可调整图层---色相/饱和度,参数如图
可能有人会问为什么要搞成这个颜色,好吧那是因为要把白色的画布做成像被弄湿之后又晾干的那种水彩渲染过的纸的效果。
2、拖入美女素材,放在中间调整好大小,别太小也别太大。大了一会添加其它素材不方便,小了做出来的作品太小也不好看。
然后把美女抠出来,怎么抠方法很多随便这里不限。自己就用了RGB通道滤色+反相+选区相减+填充白底抠出来的。抠出来之后,添加蒙板 用柔边画笔(CS6里面的3号画笔,不透明度60%),把它擦成这个效果
3、调色 添加3种可调整图层分别是【色相/饱和度】、【色彩平衡】、【曲线】,然后参数如下:
调好之后效果是这样的
但是这样把背面的纸都变色的,这样不是我们要的效果。所以我们要把这3个可调整图层添加剪切蒙板,让这3个效果只在美女图层上发挥作用而不是整个画面都变色,创建剪切蒙板的方法很简单:
只要按住Alt键鼠标移到美女图层上面的色相图层之间的地方,就会出现一个白色方块下面带个向下箭头的指针就对了,按一下鼠标左键,就创建了剪切蒙板了。把3个图层都添加剪切蒙板,如图:
学习 · 提示
相关教程