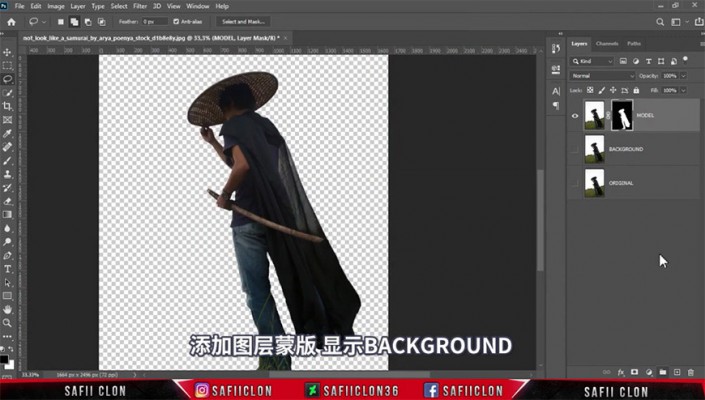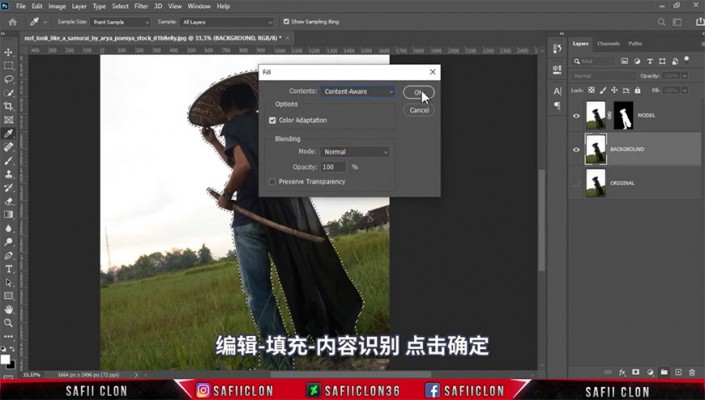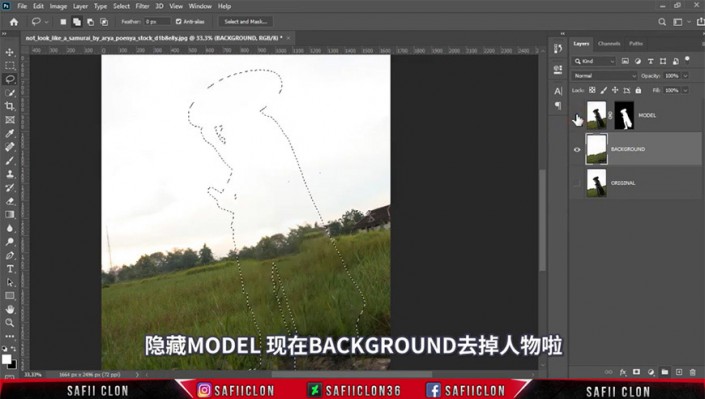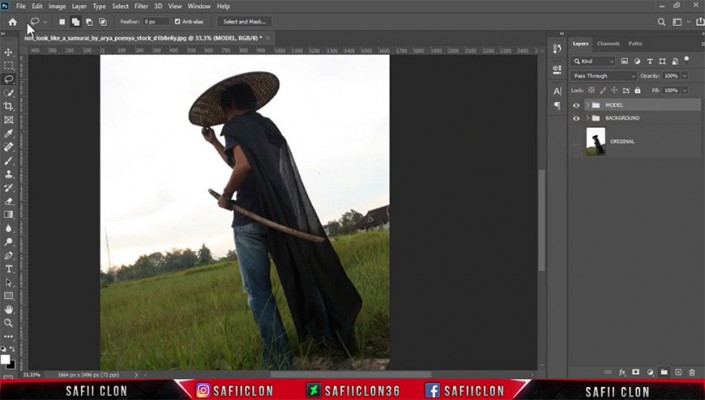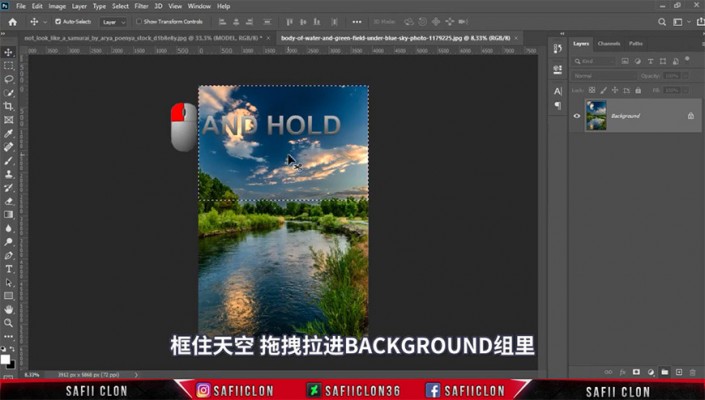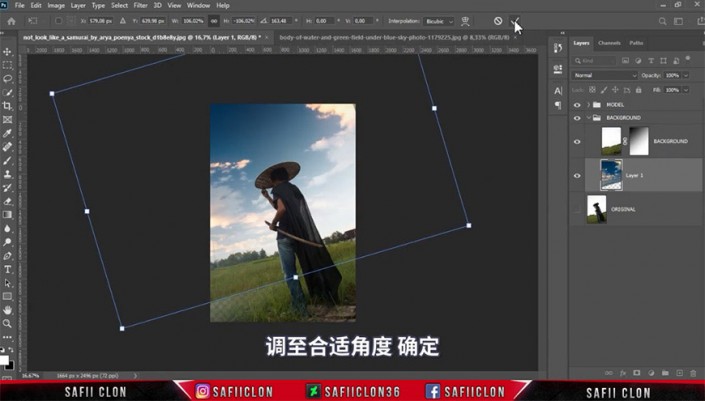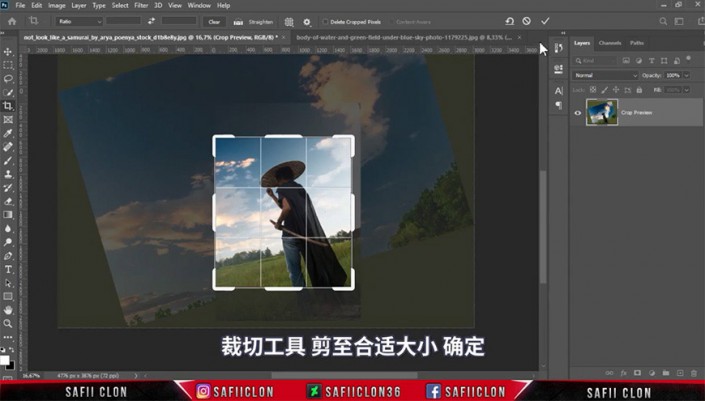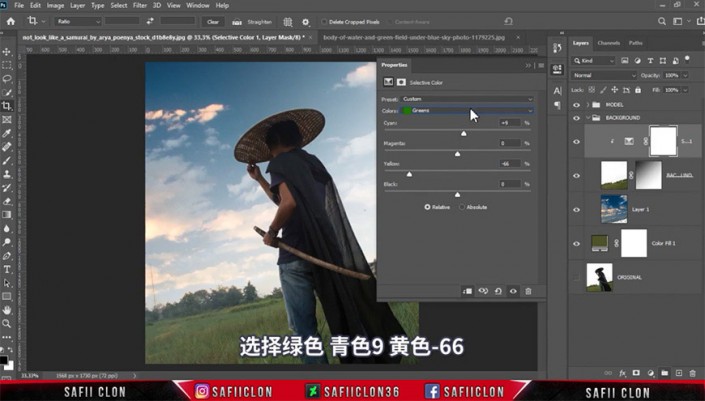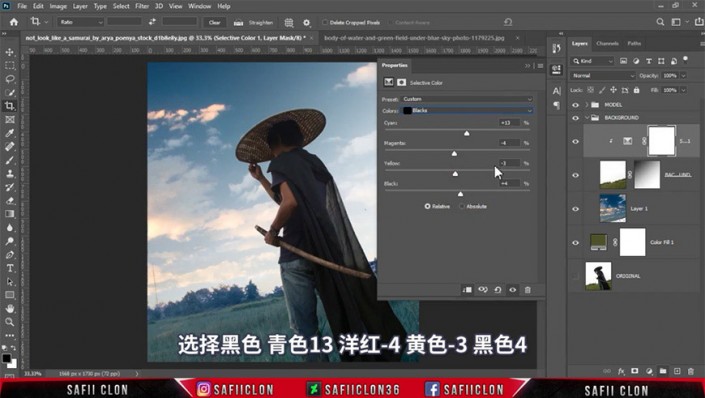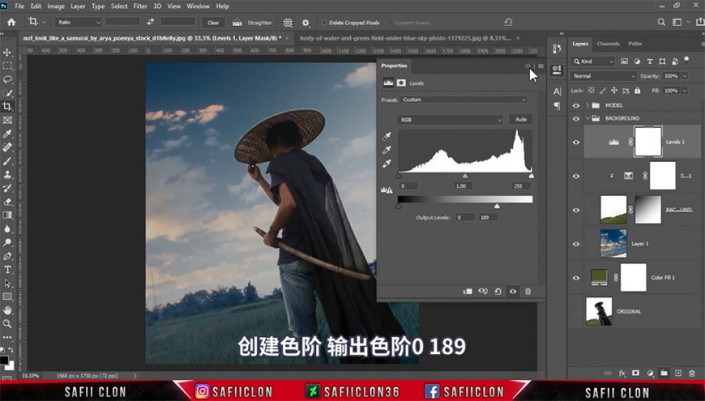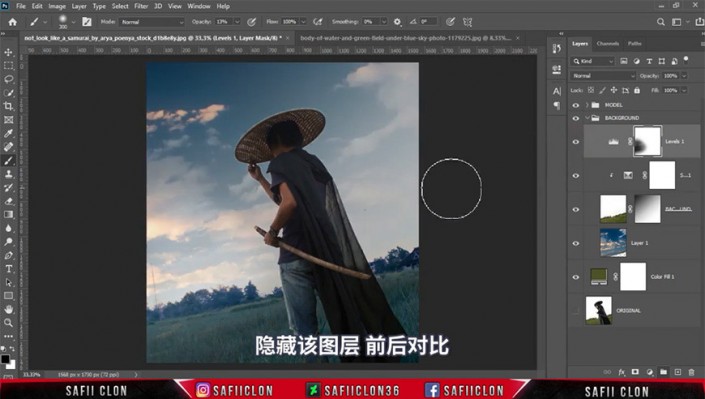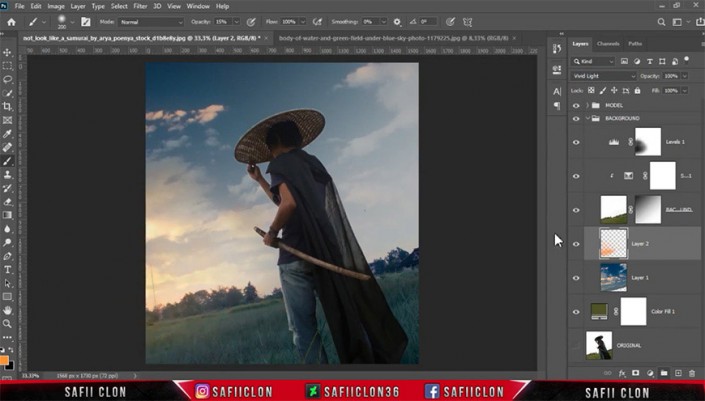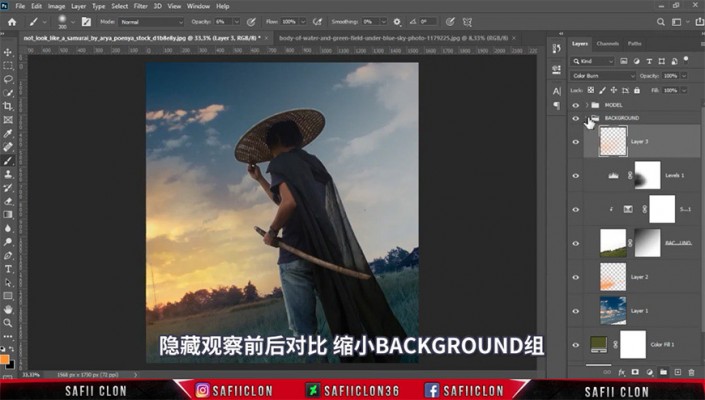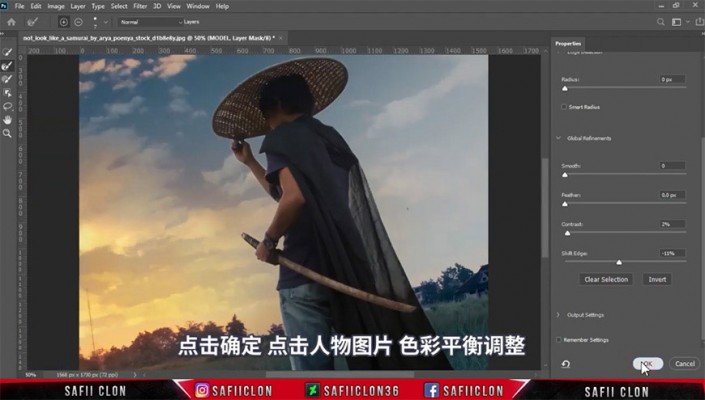古风合成,在PS中制作古风科幻同在的神秘刀客
来源:优设网
作者:太阳
学习:14393人次
教程通过PS合成一幅既有科技感有又有古风效果的合成照片,兼具这两种风格,给照片一种别样的感觉,斗笠和剑透露的神秘蓝光,一种神秘感扑面而来,本来是不会有的场景,在PS中得以呈现,同学们通过教程具体操作一下吧,相信你可以通过教程学到更多知识,也可以把作品完成的更好,一起来体会一下在PS中驰骋的感觉吧,只有创意就可以创作无限可能,同学们一定要练习,这样PS技术会越来越好。
效果图:

操作步骤:
1、新建文档。
2、用快速选择工具及套索工具将人物部分抠出。
3、创建蒙版http://www.16xx8.com/tags/38847/选区,选择背景图层,扩展选区后使用内容识别填充。
4、将背景及人物分别编组。
5、打开天空素材,框选需要的部分拖入到文档,调整大小位置等。
6、新建纯色层,裁剪图片。
、新建可选颜色、色阶调整图层剪切至背景,在蒙版上进行调整。
8、新建两个图层,分别调整图层模式,用画笔画出亮光。
9、右键人物图层蒙版,用选择并遮住调整蒙版。
学习 · 提示
关注大神微博加入>>
网友求助,请回答!
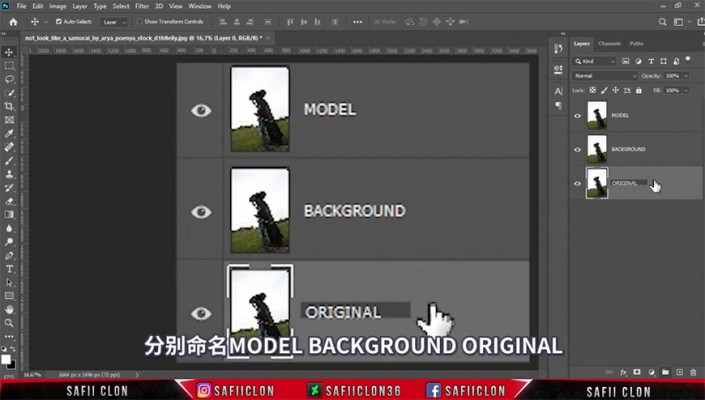 想学更多请访问www.16xx8.com
想学更多请访问www.16xx8.com