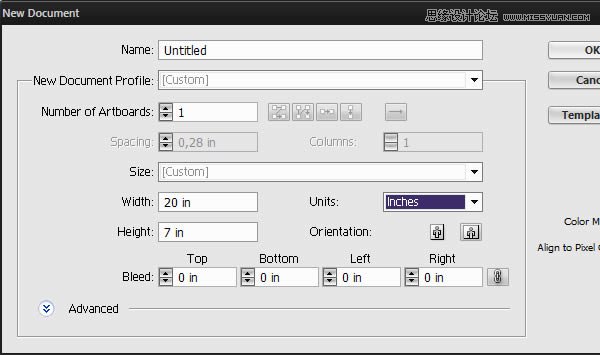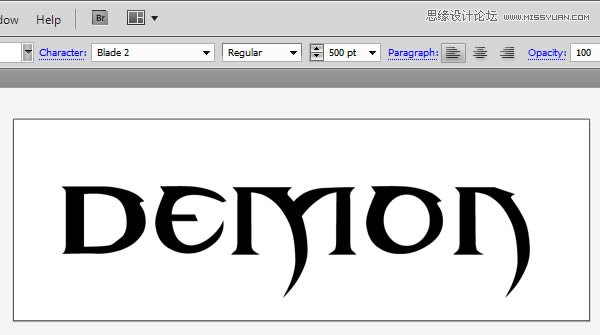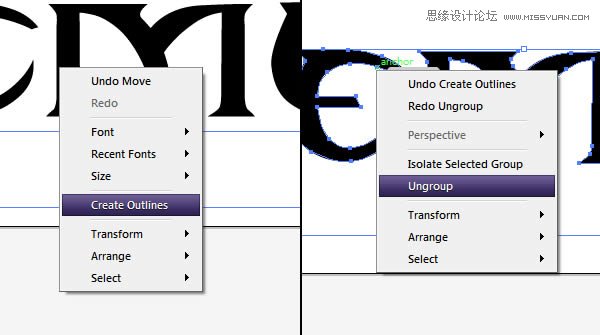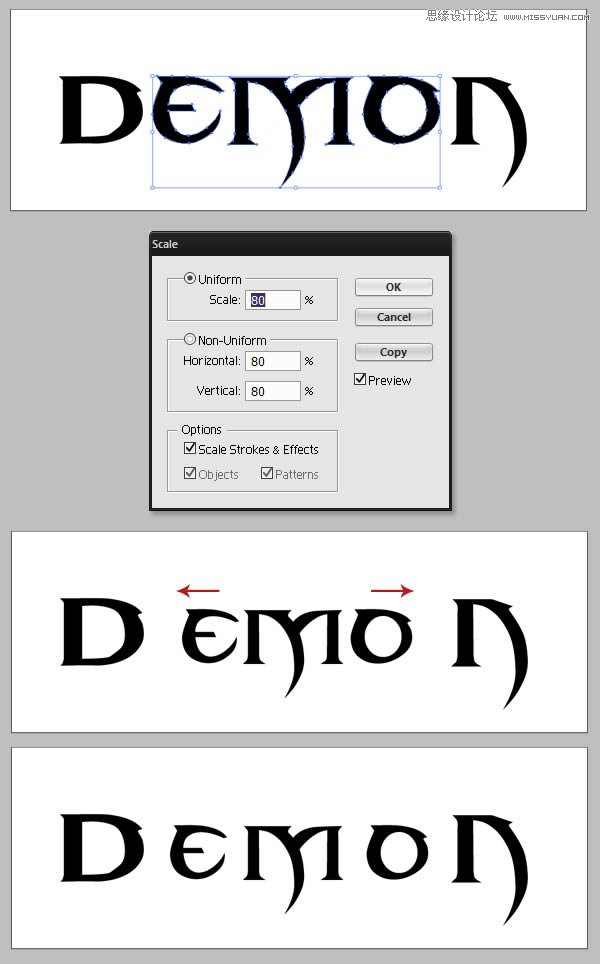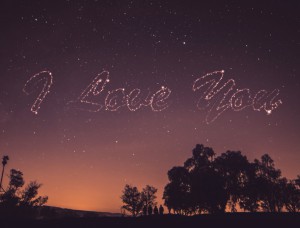ps暗黑破坏神游戏字体效果
来源:PS梦工场
作者:南辰
学习:8981人次
如果你是一位十足的游戏玩家,相信你一定在Diablo III中见过如此震惊的文字效果。今天强档推出ps教程,如何创建暗黑风格魔幻炫光金属感文字效果。让我们开始吧。
教程素材:http://pan.baidu.com/s/1eQxhpmy
最终效果图
Step 1 — 场景设置
在开始PS工具之前,我们需要进行前期文字排版设计工作。打开illustrator,新建文件,尺寸设置为20 x 7 英寸。
字体:我们需要是单独设计的,当然你也可以用Blade 2 这种字体进行作业。打开字体工具,设置文字大小500,自定义文件名。
编辑字体。我们需要将文字矢量化,使之变成可编辑的矢量形状。在你的字体上单击右键选择”创建轮廓”,执行”取消组合”。
选择除第一个和最后一个字母以外的其他字母,执行对象>变换>缩放,然后选择工具V,使之和首尾字母之前产生间隔。
学习 · 提示
相关教程
关注大神微博加入>>
网友求助,请回答!