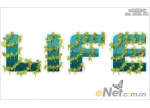饼干字,用PS制作一包可爱好吃的饼干
来源:站酷
作者:设计软件通
学习:7432人次
本篇教程通过PS制作一款好看又“好吃”的饼干字体,教程通过PS的图层样式来制作,字体的教程同学们也做过很多,相信做起这个来也是得心应手,因为太逼真,当心做着做着做饿了噢,字体制作大都相同,同学们可以创意的进行颜色搭配也可以,做其他颜色的饼干,具体通过教程来学习一下吧。相信同学们可以做的更好。
效果图:

www.16xx8.com
操作步骤:
1
首先新建一个1000*800像素的画布
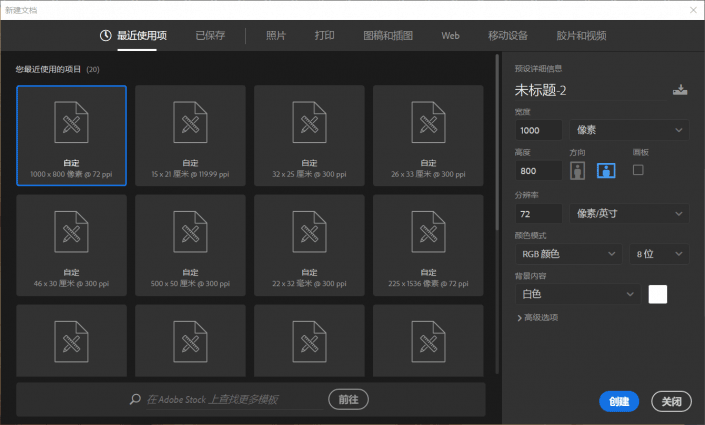
2
点击创建新的填充或调整图层-渐变
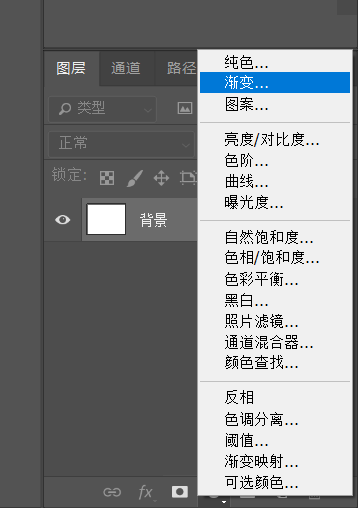
参数如图
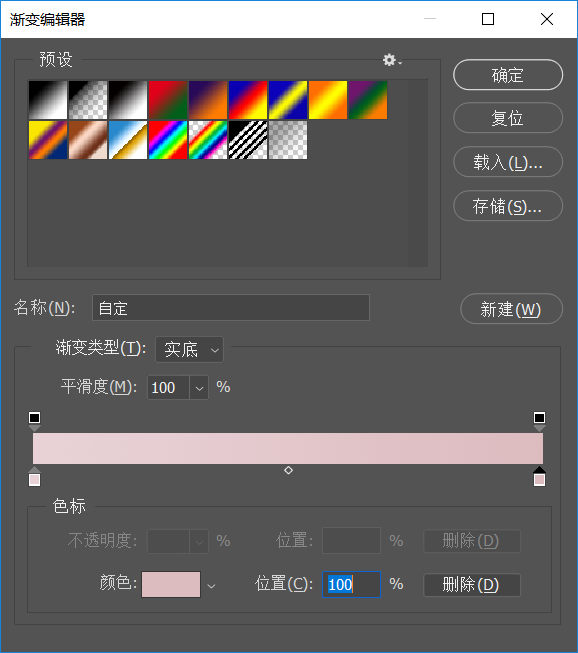
左边和右边的颜色分别为e8d2d6和ddbcc0
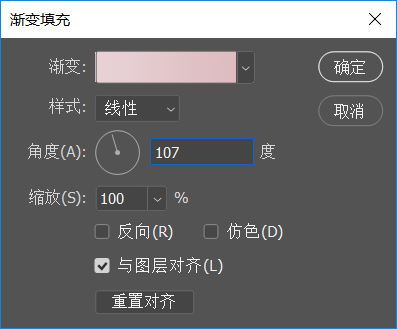
3
接着我们新建三个文字图层
分别为6 · 1
小伙伴们用其他的字也可以
但是注意要分成一个字一个图层
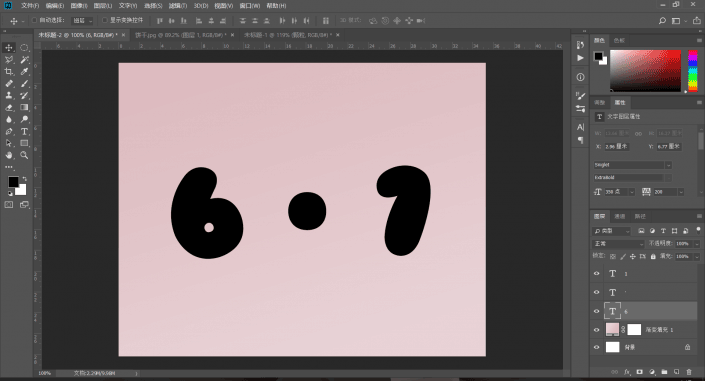
4
按住Alt键+左键单击6图层的缩略图
以获得6的选区
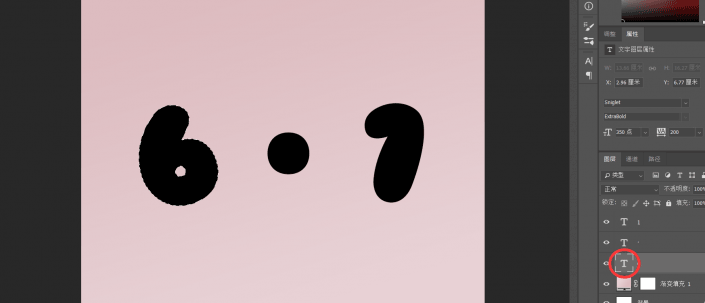
切换到路径面板
点击从选区生成工作路径
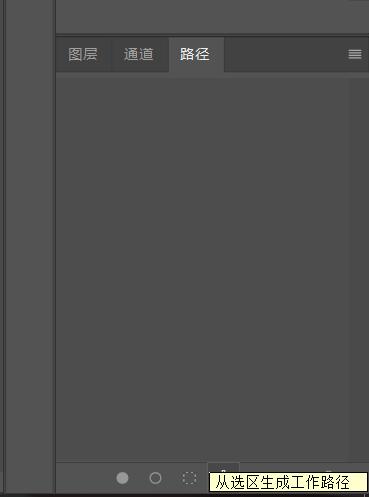
这样我们就获得了一个6的轮廓路径
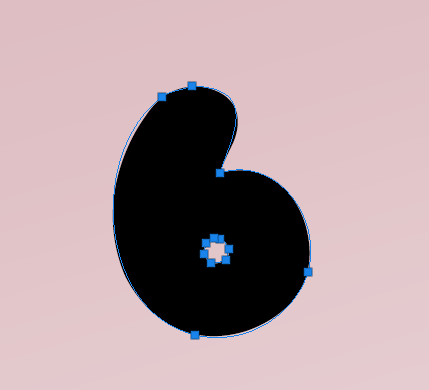
5
此时我们切换到画笔工具
选择一个硬边圆
打开画笔属性窗口
做如下参数设置
没有这个窗口的小伙伴
可以在顶部的窗口中找到它
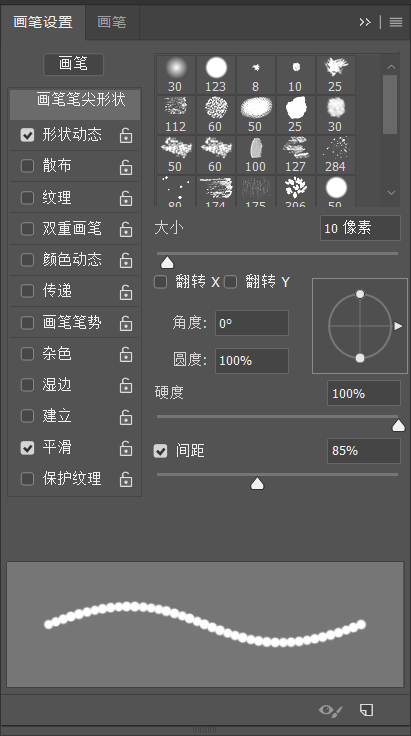
学习 · 提示
相关教程
关注大神微博加入>>
网友求助,请回答!