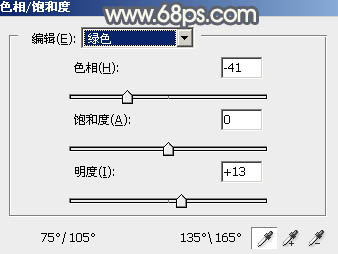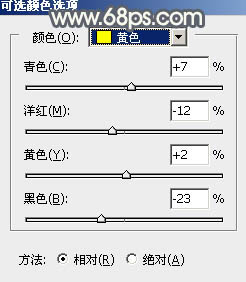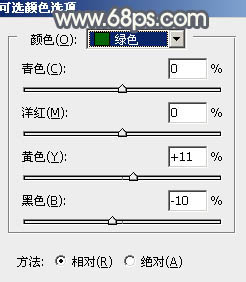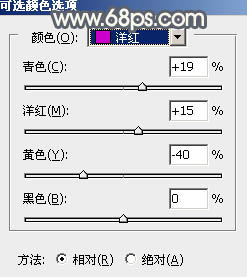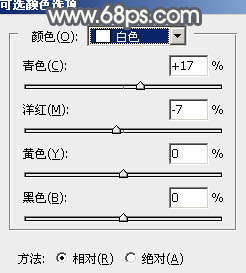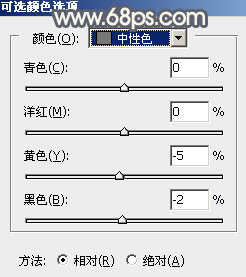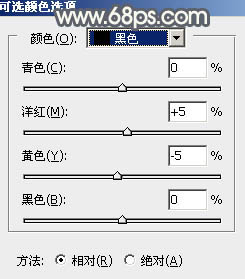ps调格子短裙美女图片教程
来源:PS联盟
作者:Sener
学习:4062人次
黄绿色比较容易搭配,只需要先把图片的主色都转为黄绿色,然后在高光区域增加一点淡黄色,暗部增加一点暗蓝色即可。
最终效果
原图
1、打开素材图片,创建色相/饱和度调整图层,对黄色,绿色进行调整,参数及效果如下图。这一步快速把图片中的绿色转为黄绿色。
<图1>
<图2>
<图3>
2、创建可选颜色调整图层,对黄、绿、洋红、白、中性,黑进行调整,参数设置如图4- 9,效果如图10。这一步把图片中的黄色调淡一点,并加强暗部及高光部分颜色。
<图4>
<图5>
<图6>
<图7>
<图8>
<图9>
<图10>
3、创建曲线调整图层,对RGB、红,蓝通道进行调整,参数及效果如下图。这一步主要给图片高光部分增加淡黄色。
<图11>
<图12>
学习 · 提示
相关教程
关注大神微博加入>>
网友求助,请回答!