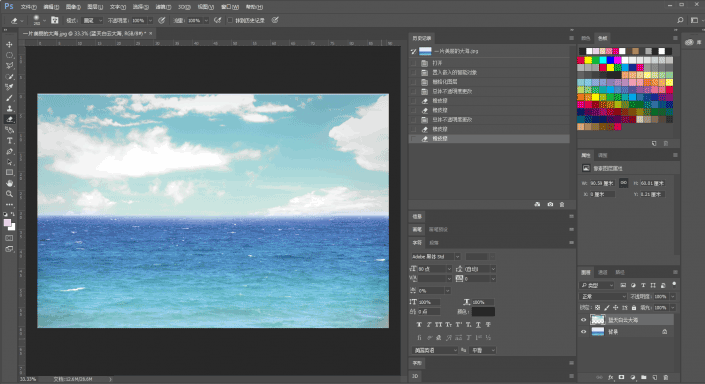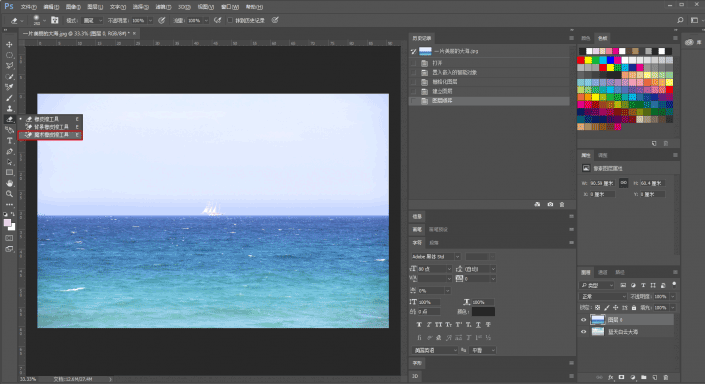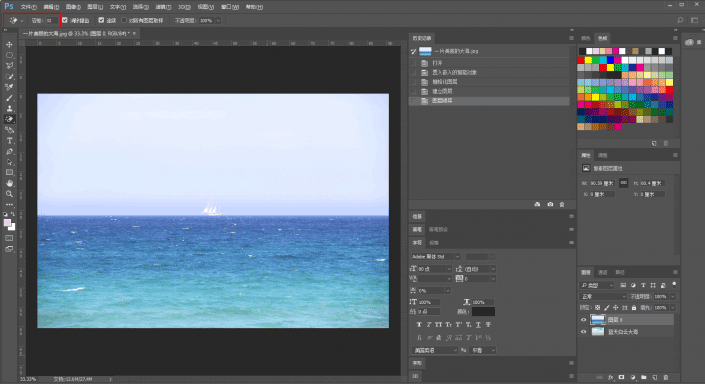抠图技巧,十种抠图方法总有一种适合你
来源:公众号
作者:野鹿志
学习:68293人次
@野鹿志: 本篇教程通过Photoshop中的工具学习十种抠图方法,大家都知道抠图是一个需要耐心的技术活,而且需要根据照片选择最适合的方法来抠图,不管你用哪一种,从教程里都可以找到你需要的那一种,并且把你需要的图片整理好,说不如做,具体如何做,同学们通过教程来学习一下吧。
操作不骤:
1、橡皮擦:
例如
我要把第一张图片的云
替换到第二张图的大海上面去:
直接将两张图片拖进ps
摆放好图层顺序
然后选择橡皮擦工具进行擦除就可以了:
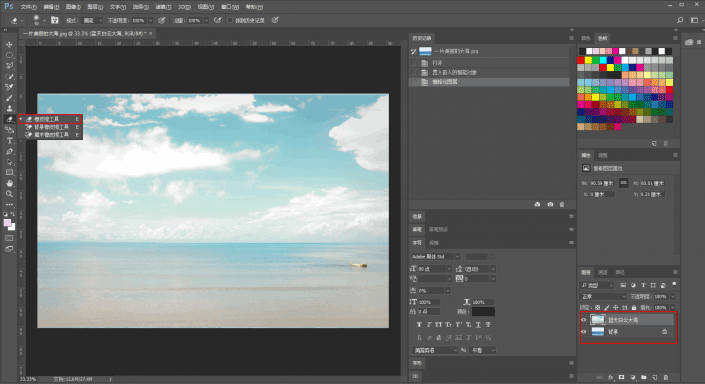
小技巧:
你可以调整图片的透明度,以免擦除过度
擦完之后再调整回来就可以了!
同时注意涂抹的时候
可以分别点击“【】”方括号键进行画笔大小的调整哦:
用这个方法进行抠图
优点:快
缺点:细节不容易被控制,对于两张图片合成的边缘部分处理,需要特别小心
2、魔术橡皮擦
又称魔棒工具
用这个方法也能快速的将背景进行去掉:
注意看一下左上角红色方框处的容差
这里做下解释
容差值简单理解就是容许选择颜色的差别度
数值越大,容许的范围越广
学习 · 提示
相关教程
关注大神微博加入>>
网友求助,请回答!