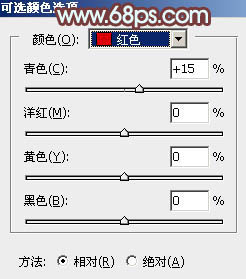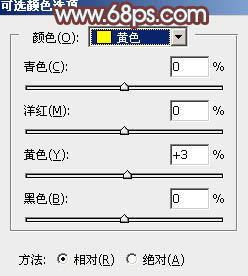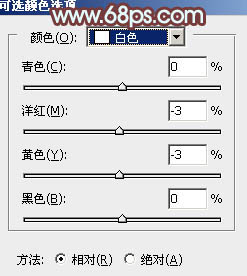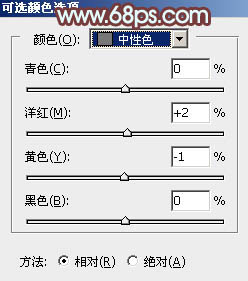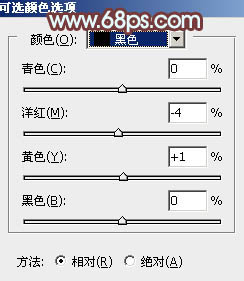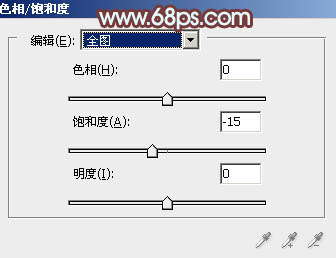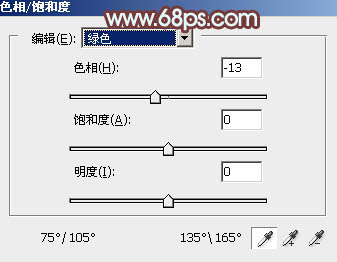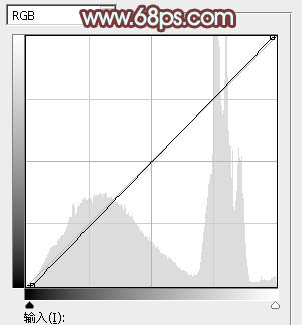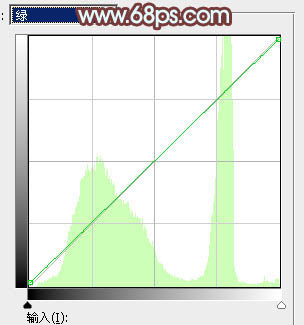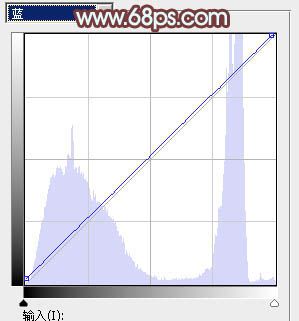ps草丛中的长裙美女图片
来源:PS联盟
作者:Sener
学习:4770人次
素材图片的地面与天空比较分明,调色的时候把地面草地颜色转为红褐色,天空的颜色转为淡青色,再把局部颜色调淡,整体柔化处理即可。
最终效果
原图
1、打开素材图片,创建可选颜色调整图层,对红、黄、绿、白、中性,黑进行调整,参数设置如图1- 7,效果如图8。这一步给图片增加红褐色。
<图1>
<图2>
<图3>
<图4>
<图5>
<图6>
<图7>
2、按Ctrl+ J 把当前可选颜色调整图层复制一层,不透明度改为:50%,效果如下图。
<图8>
3、创建色相/饱和度调整图层,对全图、黄色,绿色进行调整,参数设置如图9- 11,效果如图12。这一步快速把草地部分的颜色转为暗褐色。
<图9>
<图10>
<图11>
<图12>
4、创建曲线调整图层,对RGB、绿,蓝通道进行调整,参数设置如图13- 15,效果如图16。这一步给图片高光部分增加淡蓝色。
<图13>
<图14>
<图15>
<图16>
学习 · 提示
相关教程
关注大神微博加入>>
网友求助,请回答!