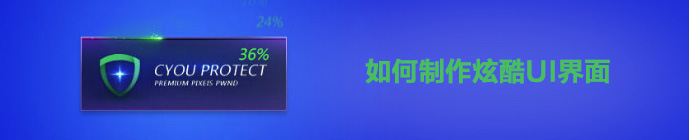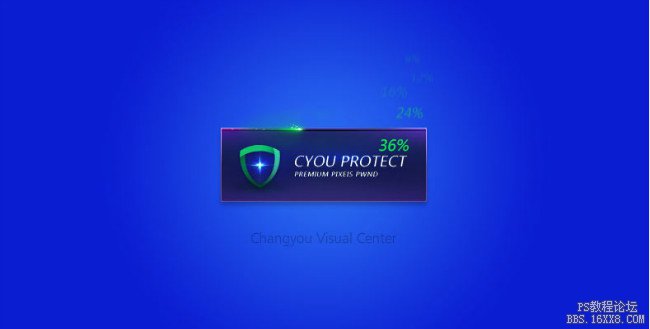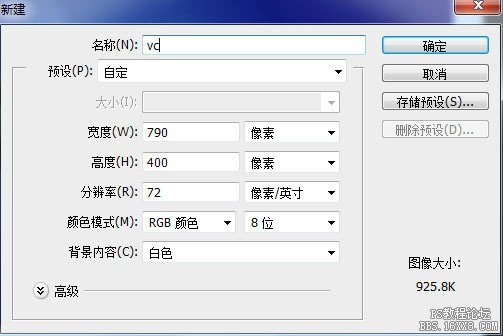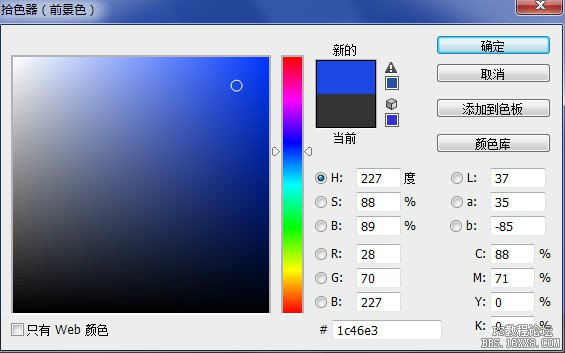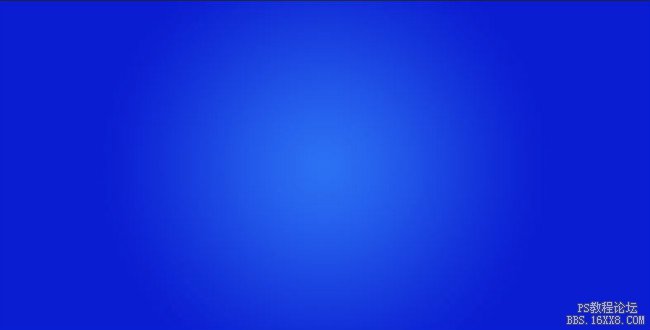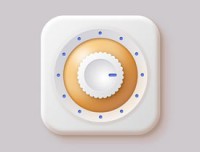如何设计一款UI界面
来源:站酷
作者:畅游VC
学习:18150人次
编者按:制作炫酷的UI界面可以说是刚需,尤其是对于从事游戏UI设计和电商设计的同学而言。这次教程给我们带来的UI界面设计教程就是与此有关。最终效果可能并不符合你的需求,但是最重要的是学习制作的思路和方法。
先看一下最终效果~
应用软件: Photoshop – CS6
今天给“小伙伴”们带来一个酷炫的《UI设计小教程》,让我们一起来打造一枚流光质感界面吧~。
1.创建画布
新建一张790*400的画布(不要忘记文件命名哈~)
2.制作背景
Alt+Delete 填充背景色为 #1c46e3,并为其添加渐变叠加图层样式 (如下图所示)
学习 · 提示
相关教程
关注大神微博加入>>
网友求助,请回答!