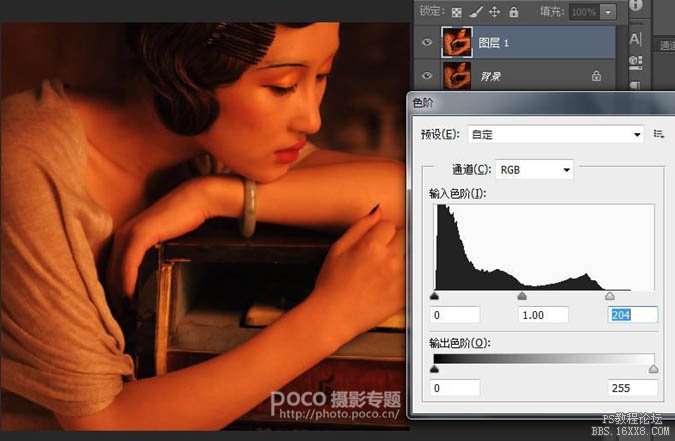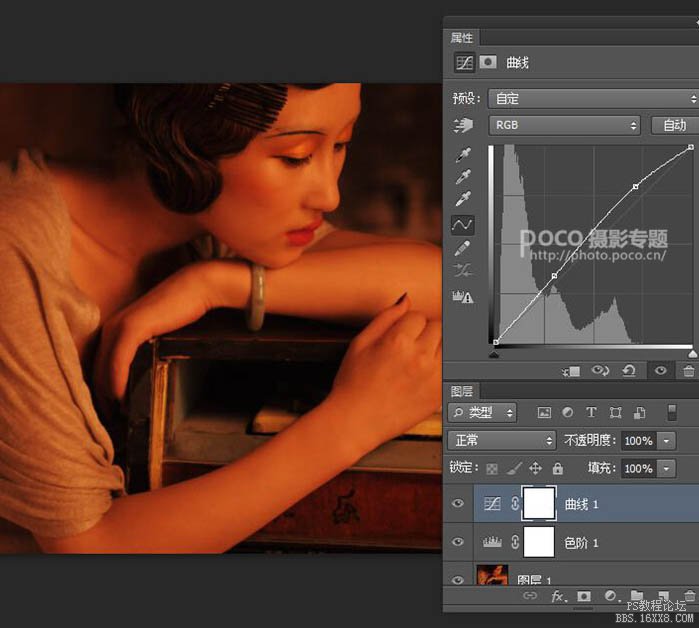ps做油画效果后期教程
来源:POCO
作者:鲁成龙
学习:17134人次
制作油画效果大致可以分为三步:首先确定好主色,并调整好明暗及层次等;然后用滤镜及素材叠加等做出初步的油画效果;最后微调局部细节,增强油画效果。
原图
最终效果
2、曲线调整高光与阴影部位。使人物更加立体。
3、进入色调的调整通道调色,打开可选颜色工具,选择红色通道,加青{+12}、加洋红{+1}、加黄{+35}、加黑{+9}。这一步主要是调整人物的肤色与头饰的颜色。使整体融和,接近油画的风格特点。
学习 · 提示
相关教程
关注大神微博加入>>
网友求助,请回答!