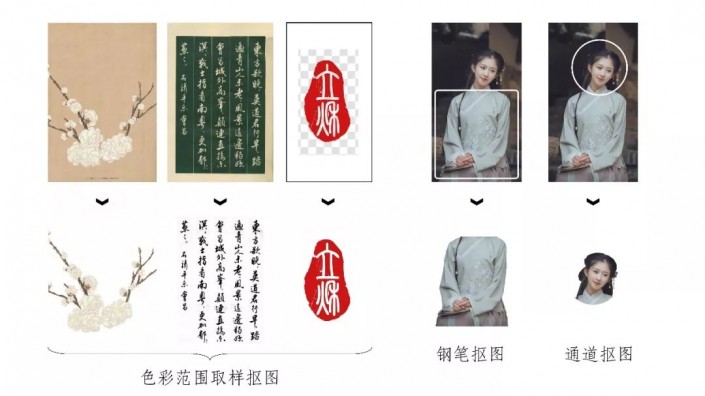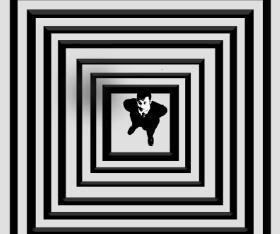工笔画,制作具有中国风的工笔画效果人像
工笔画是一种照片的表现形式,有一种绘画的感觉,但又不是画的,这种具有中国风的效果特别漂亮,工笔画效果是很多同学都很喜欢的一种艺术类效果,虽然其制作步骤看起来比较复杂,但其实只要你肯动手就可以学会,接下来就让我们通过教程具体来学习吧,想要学好PS,就必须动手练习起来。
效果图:
教程素材:http://bbs.16xx8.com/thread-195982-1-1.html
所需素材:纸质背景、古风人物、梅花、窗棂、书法字、印章。
制作思路:(1)抠出准备好的素材。(2)给素材校色。(3)给人物添加描边效果。(4)添加纸质纹理。
工笔画要点:
提取线稿:最小值法提取线稿,给人物添加描边效果。
淡化效果:使用黑白渐变蒙版http://www.16xx8.com/tags/38847/,制作元素由实到虚的效果。
绘制纸质纹理:使用纹理画滤镜给照片整体添加纸质纹理。
操作步骤:
搜集素材:复古风格的纸质纹理背景、古风人物摄影、梅花、窗棂、书法字、印章图片。
抠出搜集到的素材,保存为png格式图片。
a. 针对背景为纯色的素材:可以采用色彩范围取样抠图,如梅花、书法字、窗棂、印章;
b. 针对背景复杂&边缘简洁平滑的素材:可以采用钢笔抠图,如人物身体;
c. 针对背景简单&边缘复杂的素材:可以采用通道抠图,如人物的头发;
3.根据需要新建画布尺寸,我这里新建的画布大小为20×35厘米。
4. 背景处理:导入纸质纹理背景图片、调节大小使背景布满画布。
5.人物处理:
(1) 准备工作:导入人物图片、调节大小和位置;
(2) 人物校色:将图层右键转换为智能对象http://www.16xx8.com/tags/34209/(将图层转换为智能对象后,添加的滤镜、校色命令等参数可实时调节,还可还原至初始状态)。点击菜单栏的滤镜—CR滤镜,通过基础面板、分离色调面板、相机校准面板对人物进行校色,这里需要大家根据背景色和人物照片的颜色调试参数值,目的是让人物和背景的色调保持一致,以下是我的参数设置:
学习 · 提示
相关教程
 学习PS请到www.16xx8.com
学习PS请到www.16xx8.com