ps调出在河边洗脚的长发美女图片
来源:PS联盟
作者:Sener
学习:9479人次
素材图片颜色比较简单,调色的时候可以直接把主色转为较为中性的颜色,然后在暗部增加蓝紫色,局部再增加一点橙红色作为高光即可。
最终效果
原图
1、打开素材图片,创建色相/饱和度调整图层,对全图、黄,绿进行调整,参数设置如图1- 3,效果如图4。这一步适当降低全图饱和度,并降低黄色的亮度。
<图1>
<图2>
<图3>
<图4>
2、创建曲线调整图层,对RGB、红、绿,蓝通道进行调整,参数设置如图5- 8,效果如图9。这一步稍微加强图片高光部分的颜色。
<图5>
<图6>
<图7>
<图8>
<图9>
3、创建色彩平衡调整图层,对阴影,高光进行调整,参数设置如图10,11,效果如图12。这一步主要给图片高光部分增加淡蓝色。
<图10>
<图11>
<图12>
4、创建色相/饱和度调整图层,对黄色,绿色进行调整,参数及效果如下图。这一步主要把图片中的黄色转为中性色并增加亮度。
<图13>
<图14>
<图15>
学习 · 提示
相关教程
关注大神微博加入>>
网友求助,请回答!


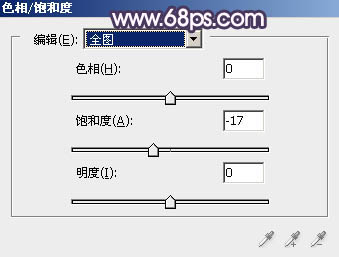
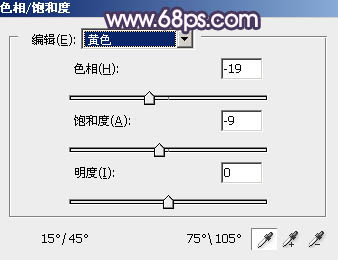
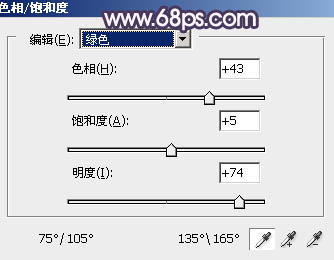


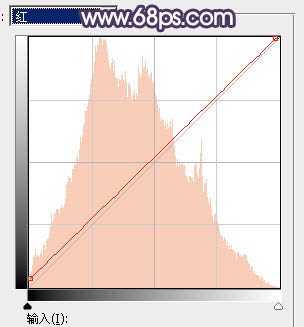
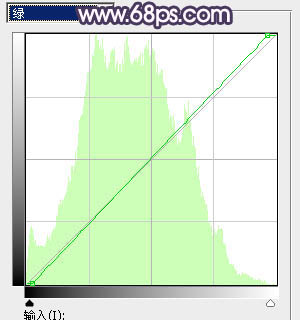
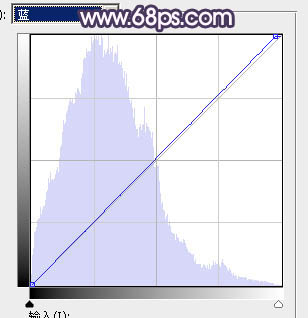


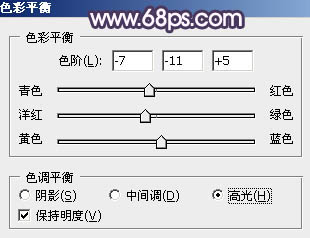

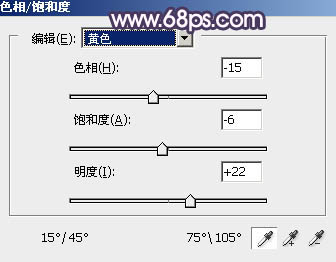
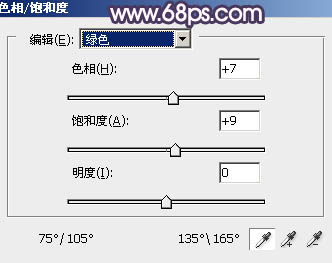







![[非主流PS教程] 时尚非主流素雅色彩[推荐]](http://pic.16xx8.com/article/UploadPic/2007/10/26/200710267281209_lit.jpg)
![[非主流PS教程] 非主流艺术照片制作](http://pic.16xx8.com/allimg/100617/1_061G55Ka1J.jpg)