ps非主流情侣结婚照片
来源:photoshop联盟
作者:Sener
学习:4783人次
淡绿色是比较常用的颜色,不过柔和的淡绿色是比较难控制的,尤其是图片中白色的比例较多的图片,需要适当降低白色的亮度,同时在淡绿色中增加一些淡黄色或淡青色,这样图片会更加柔和。
最终效果

原图

1、打开素材图片,创建曲线调整图层,对RGB,绿通道进行调整,参数设置如图1,效果如图2。这一步给图片增加亮度和绿色。
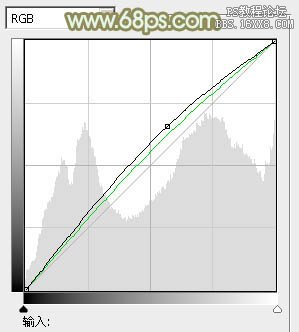
<图1>

<图2>
2、创建可选颜色调整图层,对黄,绿进行调整,参数设置如图3,4,效果如图5。这一步把图片中的黄绿色转为淡绿色。
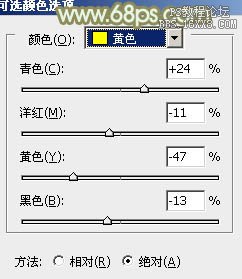
<图3>
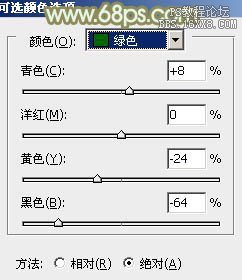
<图4>

<图5>
3、新建一个图层填充淡绿色:#DEEAD6,按住Alt键添加图层蒙版,用白色画笔把左上角部分擦出来,效果如下图。这一步给图片增加高光区域。

<图6>
4、创建曲线调整图层,对RGB、红、绿、蓝通道进行调整,参数设置如图7- 10,效果如图11。这一步适当增加图片的亮度,并给图片增加一些淡黄色。
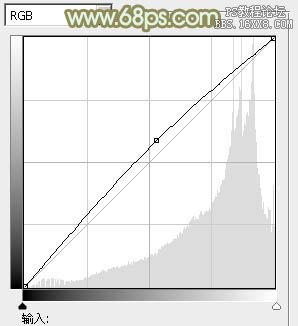
<图7>
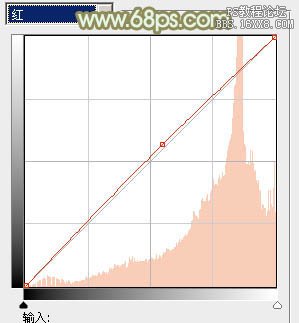
<图8>
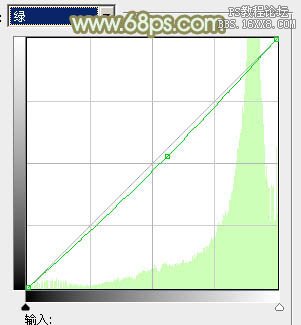
<图9>
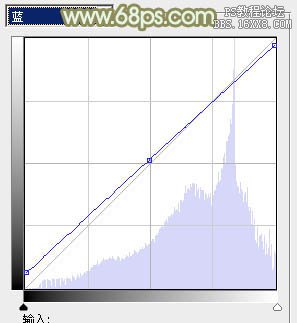
<图10>

<图11>
学习 · 提示
相关教程
关注大神微博加入>>
网友求助,请回答!




![[非主流PS教程] 作蓝桔调非主流风格](http://pic.16xx8.com/article/UploadPic/2007/10/26/2007102673844725_lit.jpg)


