ps长裙可爱美女教程
来源:PS联盟
作者:Sener
学习:9098人次
素材图片看上去也有点梦幻,只是柔和度还不够。调色的时候可以把绿叶颜色转为较淡的暖色,再用调色工具把暗部调淡并增加蓝紫色,然后在高光部分增加淡紫色即可。
最终效果

原图

1、打开素材图片,创建可选颜色调整图层,对黄、绿、白进行调整,参数设置如图1- 3,效果如图4。这一步给图片增加暖色。
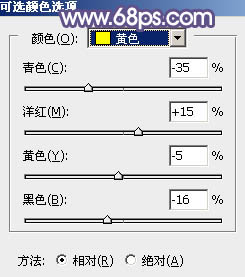
<图1>
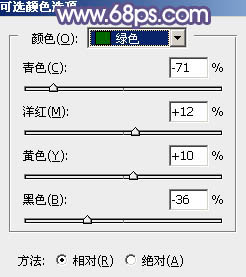
<图2>
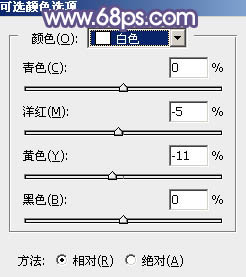
<图3>

<图4>
2、创建曲线调整图层,对红,蓝通道进行调整,参数及效果如下图。这一步主要给图片暗部增加蓝色。
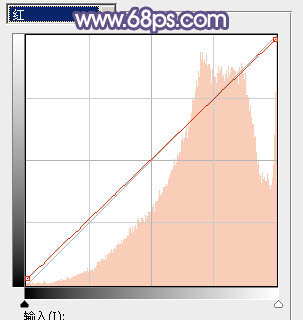
<图5>
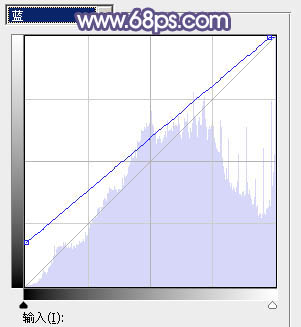
<图6>

<图7>
3、创建可选颜色调整图层,对黄、绿、白、黑进行调整,参数设置如图8- 11,效果如图12。这一步适当减少图片中的绿色,增加淡黄色。

<图8>
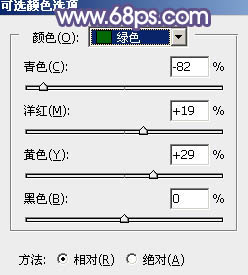
<图9>
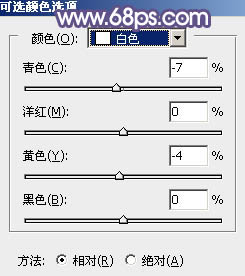
<图10>
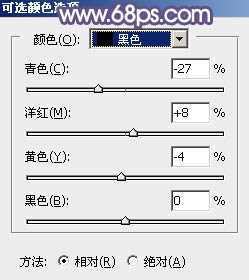
<图11>

<图12>
学习 · 提示
相关教程
关注大神微博加入>>
网友求助,请回答!




![[非主流PS教程] 非主流效果签名教程---自然之女签名效果](http://pic.16xx8.com/article/UploadPic/2007/10/26/2007102672330293_lit.jpg)


![[非主流PS教程] 非主流效果教程](http://pic.16xx8.com/article/UploadPic/2007/10/26/2007102671951438_lit.jpg)