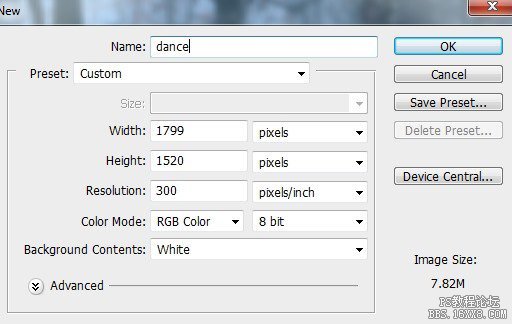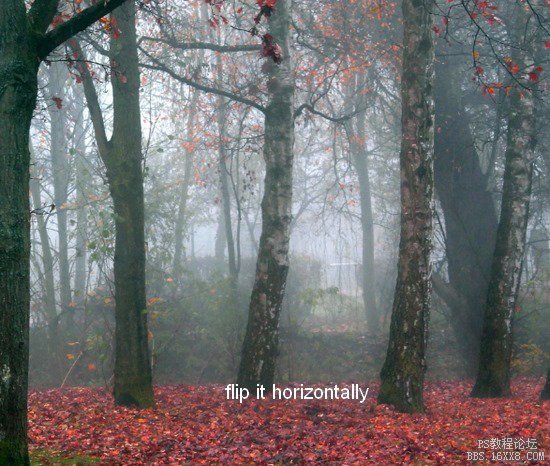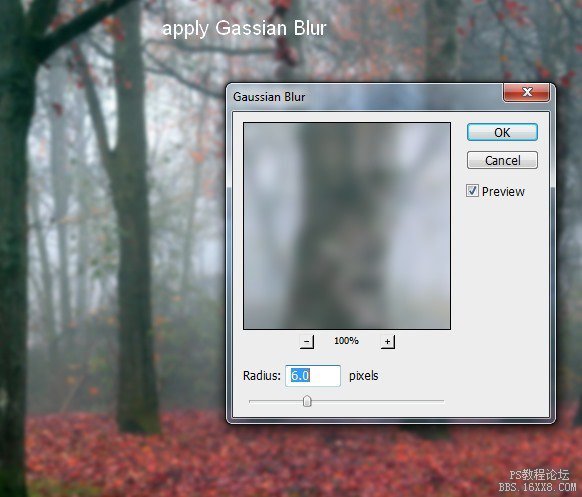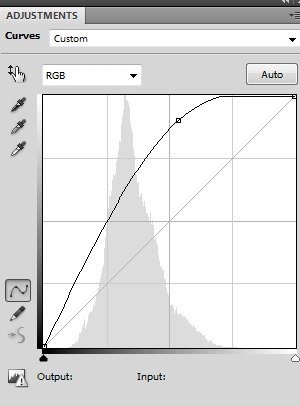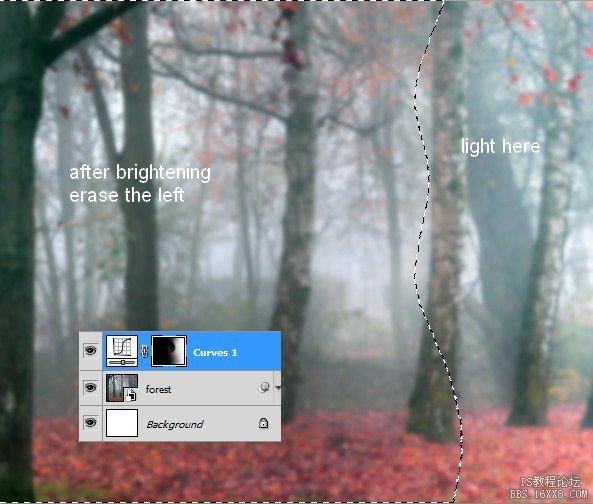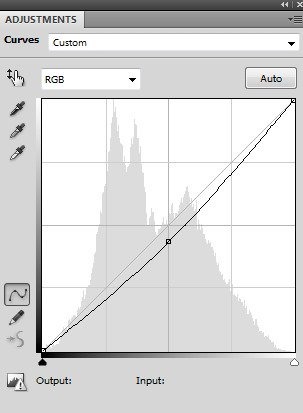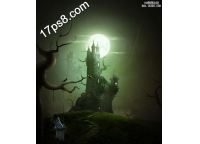ps合成森林中跳舞的美女场景
来源:优设网原创翻译
作者:@_Wangyijie_
学习:24610人次
今天来跟同学们分享一下,如何将一幅平常的人像修成唯美梦幻的花中仙子,在这过程你可以学到如何运用调整图层和曲线图层,如何利用光线制造氛围等,最终效果能跟影楼媲美。最适合送女神了么么哒。
最终效果
素材打包 http://vdisk.weibo.com/s/cYv9vV0FIUht6
1、在Photoshop中创建一个新的文档并设置如下:
2、打开森林图像。使用移动工具(V),以将其拖动到白色画布上
去编辑>变换>水平翻转
3、选择滤镜>模糊>高斯模糊,设置半径为6像素,创建一个比较模糊的背景
4、选择图层>新建调整图层>曲线,增加亮度
在这个曲线图层蒙版,用一个柔软黑色画笔使左边变暗
5、为了让左边更暗我用另一种曲线调整图层
在这个曲线图层蒙版,用黑色软刷清除,以保持它右边的亮度
学习 · 提示
- 发评论 | 交作业 -
最新评论
babyfat2022-12-11 11:48
我的作业:

回复
YANGCHUANG2016-01-29 01:28
YANGCHUANG2016-01-29 01:01
相关教程
关注大神微博加入>>
网友求助,请回答!