照片合成,在PS中合成创意飞翔的气球
来源:公众号
作者:PS教程自学Photoshop
学习:1756人次
教程通过PS来合成创意飞翔的气球,教程只是一个参考,关键是同学们要学会思路和工具的运用,相信同学们学习后可以从中学到一些东西,有助与自己的技术提高,制作图片的时候可以加入一些自己想要放的原色,这样可以提高自己的海报设计感,一起来学习一下吧,相信同学学习可以创作更有设计感的图片。
效果图:

操作步骤:
1、首先我们先打开背景素材文件,如图:

2、创建新组,命名为人像,在人像组中创建新组,命名为调色。首先置入人像素材文件,栅格化图层后使用钢笔工具绘制人像轮廓,并添加图层蒙版http://www.16xx8.com/tags/38847/,抠出人像,如图所示:

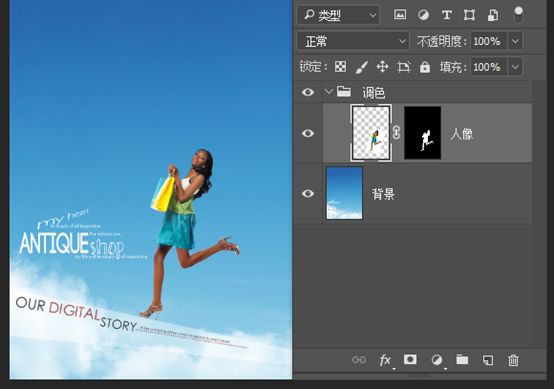
3、由于人像皮肤偏暗,首先需要对人像进行调整。创建选取颜色1调整图层,在颜色下拉列表框中分别选择“红色”和“黄色”,设置它们的黑色为-100%;再选择“白色”,设置其黑色为100%,然后选择“黑色”,设置其黑色为20%,选择相对复选框,在图层蒙版上使用白色画笔绘制人像皮肤区域,并且建立剪贴蒙版http://www.16xx8.com/tags/38848/,如图所示:
学习 · 提示
相关教程
关注大神微博加入>>
网友求助,请回答!







