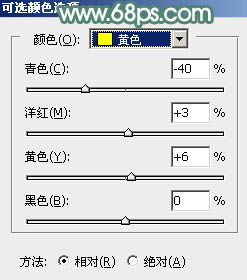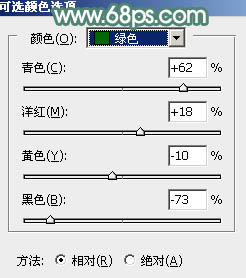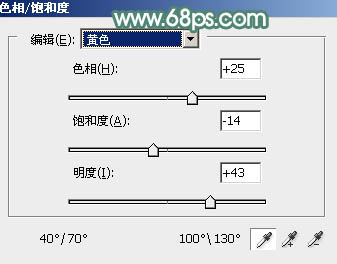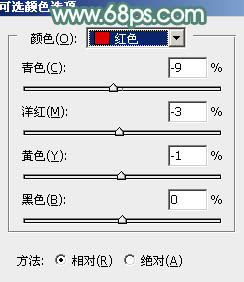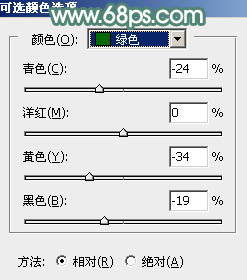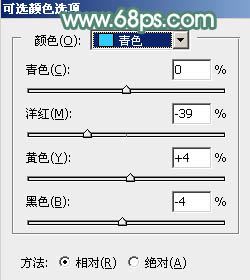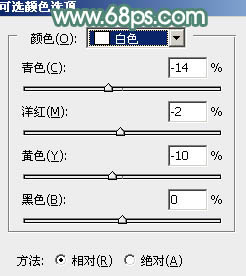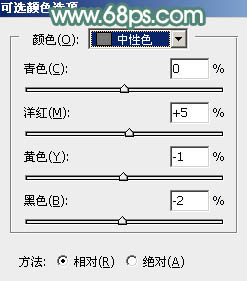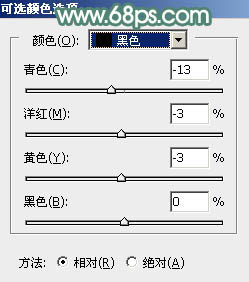ps蹲在草地上的花衣服美女图片
来源:PS联盟
作者:Sener
学习:5415人次
素材图片主色为黄绿色,调色的时候只需要把主色转为绿色,可以保留树叶部分的橙黄色,然后把绿色调淡,整体颜色调柔和即可。
最终效果
原图
1、打开素材图片,创建可选颜色调整图层,对黄,绿进行调整,参数设置如图1,2,效果如图3。这一步把图片中的黄绿色转为淡黄色。
<图1>
<图2>
<图3>
2、按Ctrl+ J 把当前可选颜色调整图层复制一层,不透明度改为:40%,效果如下图。
<图4>
3、创建色相/饱和度调整图层,对黄色进行调整,参数及效果如下图。这一步把淡黄色转为淡绿色。
<图5>
<图6>
4、创建可选颜色调整图层,对红、黄、绿、青、白、中性,黑进行调整,参数设置如图7- 13,效果如图14。这一步把图片中的青绿色调淡一点,并微调高光及暗部颜色。
<图7>
<图8>
<图9>
<图10>
<图11>
<图12>
<图13>
<图14>
学习 · 提示
相关教程
关注大神微博加入>>
网友求助,请回答!