ps坐在公园长椅旁边的超短裤美女
来源:PS联盟
作者:Sener
学习:2695人次
素材图片主色也比较暗,调色的时候可以直接把草地的绿色转为红褐色,高光部分增加一点淡黄色就可以得到想要的主色,最后局部增加一点高光及冷色即可。
最终效果
原图
1、打开素材图片,创建色相/饱和度调整图层,对黄色,绿色进行调整,参数及效果如下图。这一步快速把图片中的黄绿色转为黄褐色。
<图1>
<图2>
<图3>
2、创建可选颜色调整图层,对红,黄进行调整,参数及效果如下图。这一步给图片增加橙红色。
<图4>
<图5>
<图6>
3、创建曲线调整图层,对红、绿,蓝通道进行调整,参数设置如图7- 9,效果如图10。这一步给图片暗部增加红色。
<图7>
<图8>
<图9>
<图10>
学习 · 提示
相关教程
关注大神微博加入>>
网友求助,请回答!


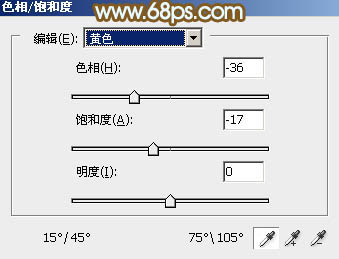
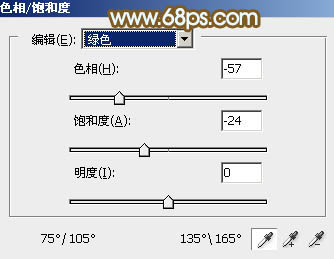

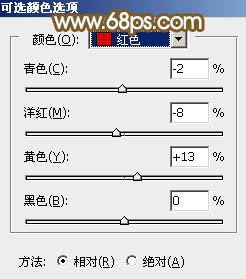
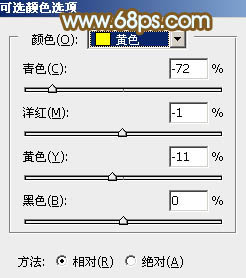

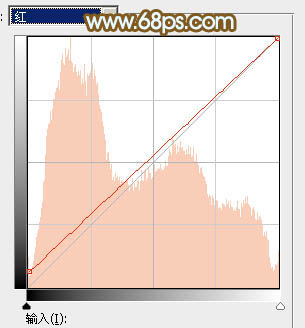
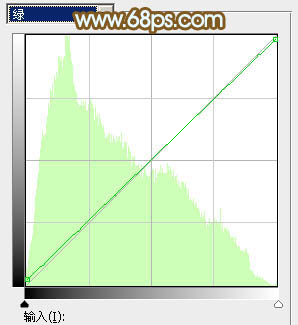
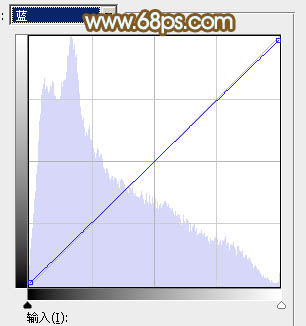





![[非主流PS教程] 粉红色脸教程](http://pic.16xx8.com/article/UploadPic/2007/10/26/2007102672437986_lit.jpg)


