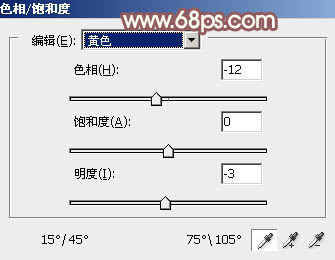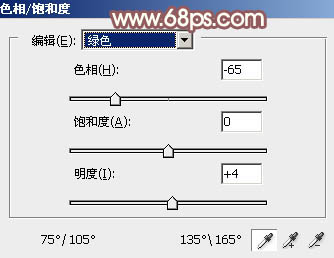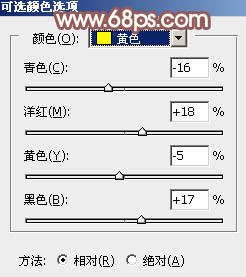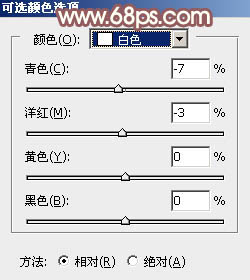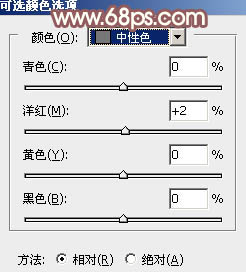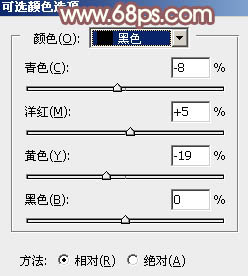ps调出照片早秋黄褐色照片教程
来源:PS联盟
作者:Sener
学习:4121人次
素材图片主色比较柔和,转秋季色的时候只需要把草地颜色转为黄褐色,暗部增加一点红褐色,然后把杂乱的部分处理干净即可。
最终效果原图
1、打开素材图片,创建色相/饱和度调整图层,对黄色,绿色进行调整,参数设置如图1,2,效果如图3。这一步快速把草地颜色转为黄褐色。
<图1>
<图2>
<图3>
2、创建可选颜色调整图层,对黄、白、中性,黑进行调整,参数设置如图4- 7,效果如图8。这一步给图片增加红褐色。
<图4>
<图5>
<图6>
<图7>
<图8>
学习 · 提示
相关教程
关注大神微博加入>>
网友求助,请回答!