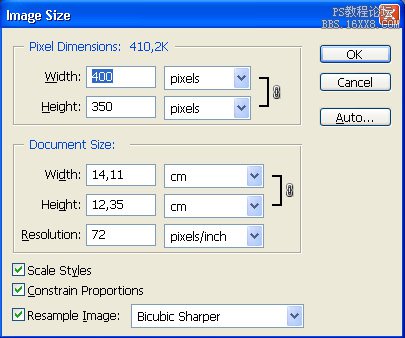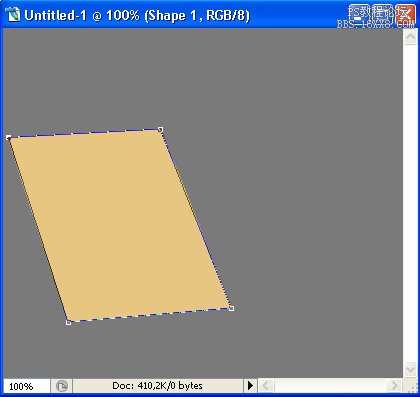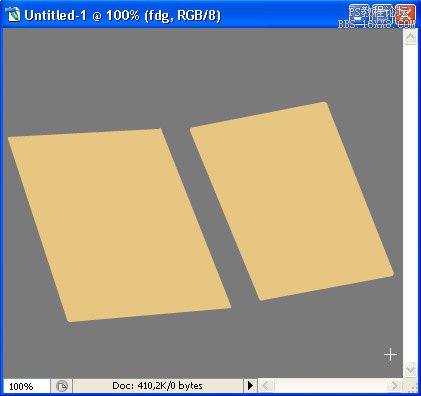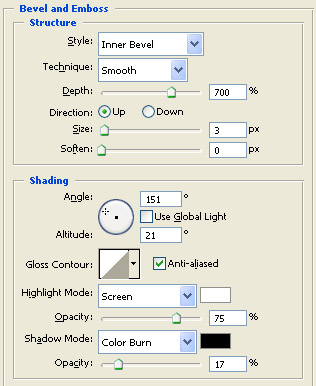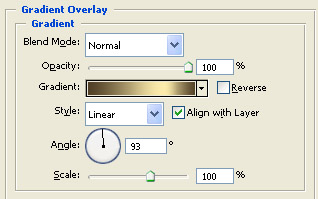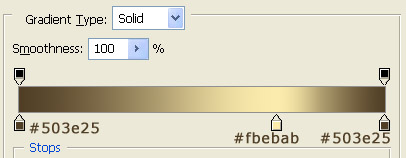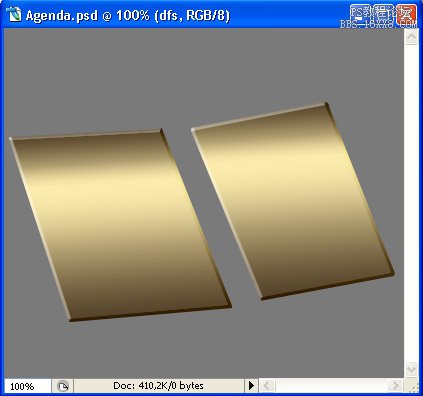ps鼠绘一个书本图标教程
大多数人都没有意识到绘制一个图标需要多少时间和精力。图标需要数个小时才能完成,当然技术也在不断练习中日臻完善。在本次教程中,我们将演示如何在Photoshop中绘制一个打开的书本的图标。让我们开始吧!
我们的教程中会使用到下面的资源:http://www.16xx8.com/photoshop/sucai/2016/s99852.html
第1步
打开Photoshop并新建一个文档。画布设为400px宽,350px高。
第2步
使用油漆桶工具(G)并将前景色设为中灰#7a7a7a。然后使用油漆桶工具 (G)填充画布。然后将这个灰色图层命名为”Background”。新建一个图层,选中矩形工具 (U), 并将其设为形状图层。
保持矩形工具的选中状态,将前景色设为 #e7c681,在你新建的图层上画一个矩形。
第3步
因为你使用了形状图层设置,你会发现,在你的图层面板里,那个普通图层已经变成了一个形状图层,也就是Photoshop的矢量图!你还会注意到你矩形周围的灰色边框。这样一来就绝妙无比了,知道为什么吗?因为你可以无损改变这个形状了!所以来吧。按下Command/Ctrl + T打开变形,按住Command/Ctrl键并拖拽四个角,让它变得和下图相近。
太棒了!现在建立一个新图层,然后像刚才那样使用矩形工具 (U),画一个新的矩形,然后把它变成右边那样。
第4步
现在是给我们的形状图层命名的时候了,我们并不想让它们遭遇身份危机吧?所以,在你的图层面板中将第一个矩形重命名为 “Cover 1″ (左边那个)。然后把另外一个命名为”Cover 2″ (右边那个)。赞!我们给他们命名之后,来再为他们添加一些图层样式!双击某个Cover图层(当然是在你的图层面板里)或者在图层 > 图层样式 > 混合选项中给他们赋予这些样式。
现在点击确定。然后右键单击Cover 1图层(就是我们刚刚添加过样式的那个),然后选择”复制图层样式”。然后在图层面板中右键单击Cover 2图层, 然后选择”粘贴图层样式”!现在我们有一副金色书封了。