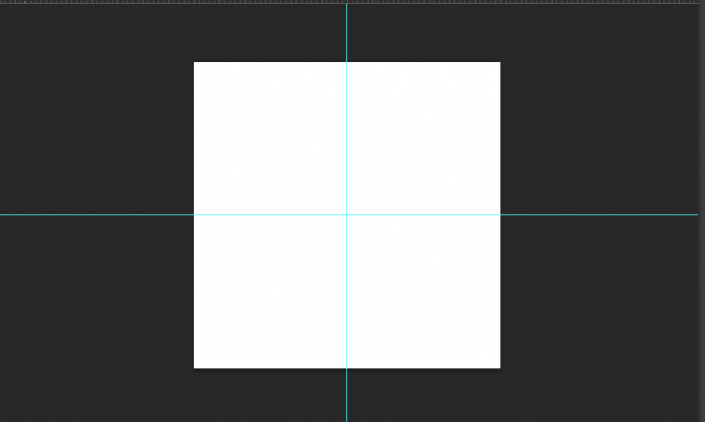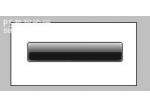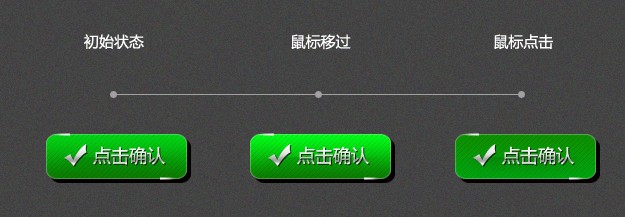扁平化,设计扁平化风格彩虹图标
来源:站酷
作者:韩雪峰
学习:11027人次
教大家绘制一个扁平化风格的彩虹主题图标,制作十分简单,有兴趣的可以跟着练习一下。先来看看效果:
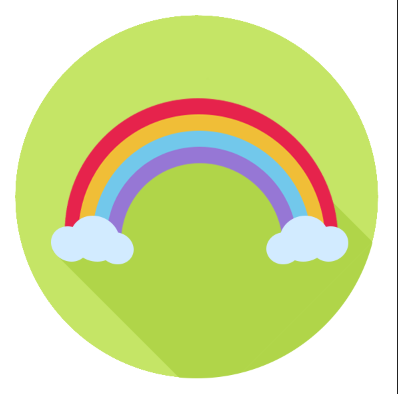
先来一个彩虹吧 毕竟你我都是祖国的花骨朵 是吧
我们先创建一个600×600的画布 快捷键Ctrl+N
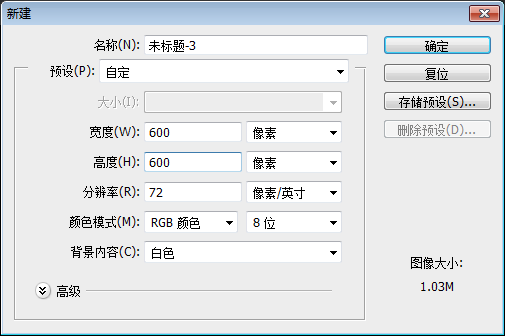
酱婶的
然后 重点来啦重点来啦 我们调出标尺 快捷键Ctrl+R
找到画布横竖的中心点
我 不想 写了 好累啊 好吧 还是继续吧
先创建一个新图层
![]()
然后 用椭圆工具 或者 快捷键U 来画一个 410×410px的圈
记住 刚开始画的时候 鼠标最好放到两条标尺的中心点 然后按住
Shift+Alt+鼠标左键 再开始拉 这样会拉的比较均匀 比较美观
比较舒服 没错 老湿我就是 有史以来 拉的最好的
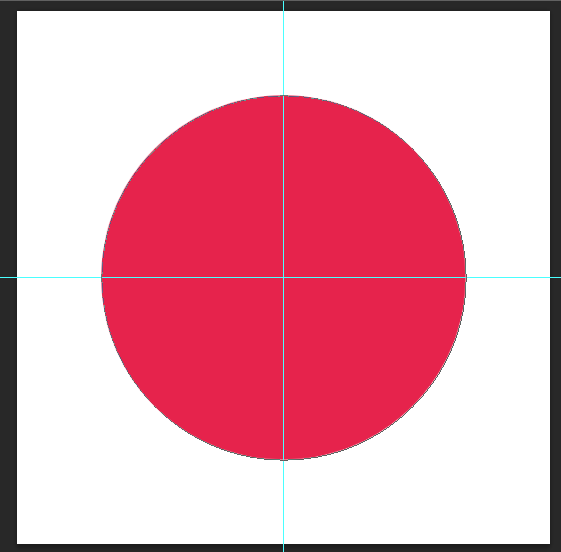
然后就象这样 怎么看着像某国国旗?好吧 不要在意细节 颜色#e6234c
这样还没完 我们要调出第一道彩虹
填充色去掉 描边改成24px 其他不用改
这样我们就拉出了第一个 我们接下来拉第二个
学习 · 提示
相关教程
关注大神微博加入>>
网友求助,请回答!