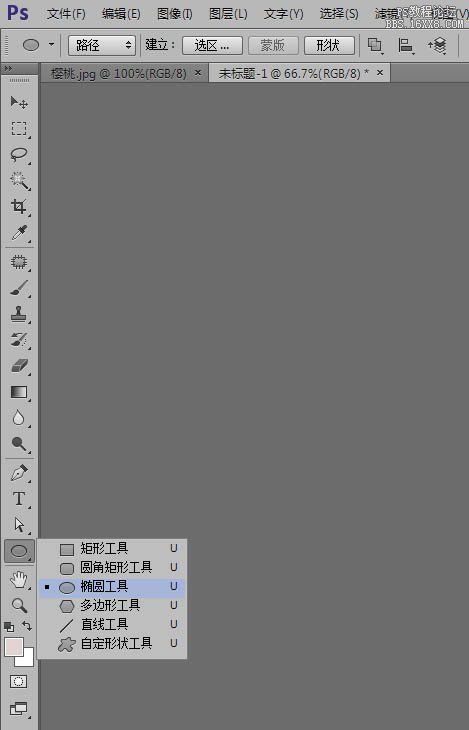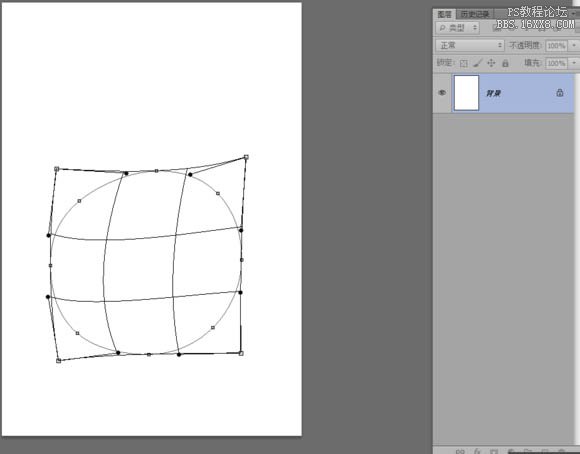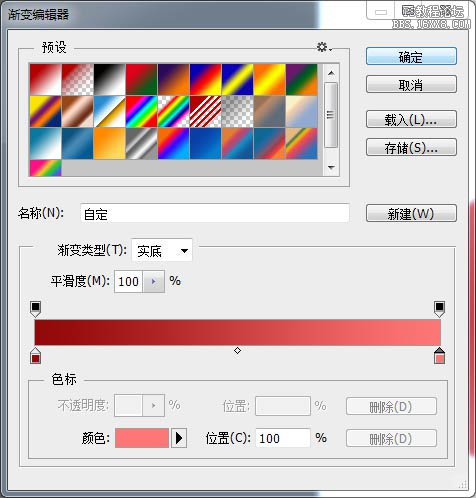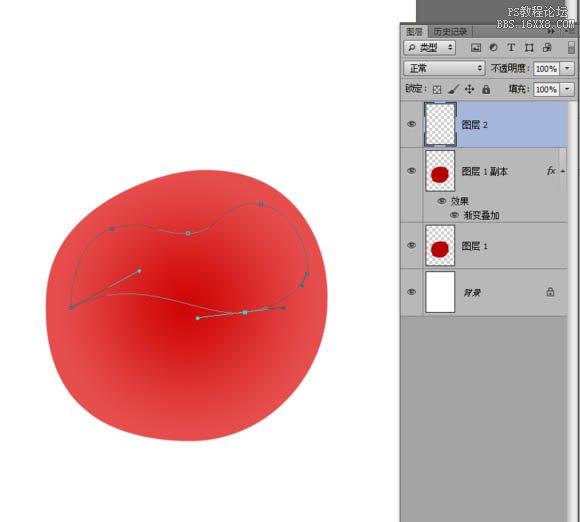ps鼠绘红色樱桃教程
来源:贴吧
作者:P大点S
学习:4464人次
樱桃的构造不是很复杂,不过高光及暗部区域还是比较难画的,每一部分都需要用钢笔或图形工具画出来,然后用蒙版来控制大小,绘制的时候要有耐心和细心。
最终效果
1、建立一个720×1050像素的文档,然后新建一个空白图层,用圆角形状工具画一个圆出来。
2、画好之后按Ctrl+T自由变换,右键变形。把圆形调整一下形状,让它接近实物形状自然一些。
3、把形状路径右键转为选区羽化0.5像素,填充颜色#b30101,这一层我们主要是用来当作底色的,一般不用它来修改什么。
真正要做的是,在其它图层上操作。所以我们Ctrl+J复制层出来,然后右键复制的图层---图层样式----渐变叠加----渐变颜色为#910808,#ff7775。
学习 · 提示
相关教程
关注大神微博加入>>
网友求助,请回答!