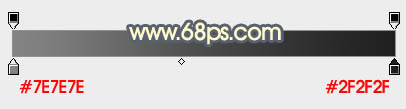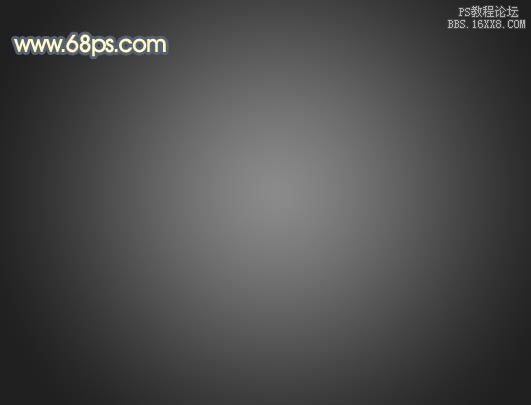ps鼠绘漂亮的金色音符教程
来源:PS联盟
作者:Sener
学习:5699人次
这次也是纯手工来制作立体效果。制作的时候需要把立体面及表面分开,表面文字用多种图层样式完成,立体面需要把各个面都分出来,分别用渐变加上质感,然后加强暗部及高光即可。
最终效果
1、新建一个800* 600像素,分辨率为72的画布,选择渐变工具颜色设置如图1,然后由中心向边角拉出图2所示的径向渐变作为背景。
<图1>
<图2>
2、打开音符素材,拖进来,适当放好位置。
<图3>
3、把音符复制一层,锁定像素区域后填充白色,移到原音符图层的下面,先用移动工具稍微错开移动位置,然后按Ctrl+ T 变形,把立体感做出来,然后回车确定。
<图4>
4、在背景图层上面新建一个组,选择钢笔工具,按照白色音符的边缘重新勾出立体面轮廓,转为选区如图5,然后给组添加图层蒙版。
<图5>
学习 · 提示
相关教程
关注大神微博加入>>
网友求助,请回答!