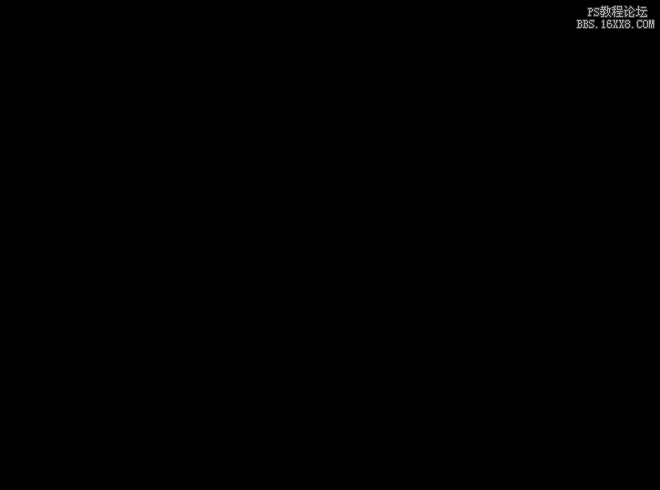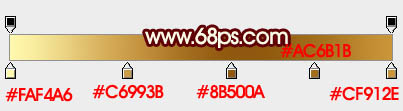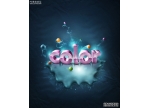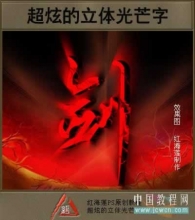ps制作国庆立体字教程
来源:PS联盟
作者:Sener
学习:25126人次
制作立体字的时候把表面文字及立体面分开制作。先做好表面文字,然后把表面文字用等比例复制的方法做出立体面,这样立体面保持有表面文字的细节,整体非常融合。
最终效果
1、新建一个1000* 750,分辨率为72的画布。选择渐变工具,颜色设置如图1,然后由中间向边角拉出图2所示的径向渐变作为背景。
<图1>
<图2>
2、在图3上面右键,选择图片另存为,记住保存的位置。然后用PS打开,素材为PNG格式,用移动工具把文字拖进来,并放好位置,如图4。
<图3>
<图4>
3、锁定图层像素区域,选择套索工具,先把“庆”字选取出来,如下图。
<图5>
4、选择渐变工具,颜色设置如图6,然后由文字的左上角至右下角拉出图7所示的线性渐变。
<图6>
<图7>
学习 · 提示
相关教程
关注大神微博加入>>
网友求助,请回答!