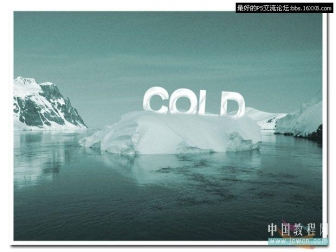ps制作多层次的快乐五一立体字
来源:photoshop联盟
作者:Sener
学习:4641人次
多层立体字制作方法跟立体字相似,只是底部的立体部分多了几个层次,相当于把单个的立体面分成几份,分别加上了不同的颜色。
最终效果

1、新建一个100* 600像素的文档,选择渐变工具,颜色设置为暗青色只黑色渐变,然后由中心向边角拉出图2所示的径向渐变作为背景。
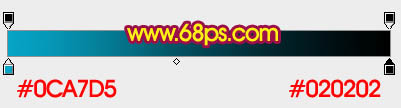
<图1>

<图2>
2、打开图3所示的文字素材,也可以自己创作,用魔术棒抠出来后拖进来,适当放好位置,锁定图层透明像素后把文字填充白色,效果如图4。

<图3>

<图4>
3、选择渐变工具,颜色设置如图5有文字中心向边角拉出图6所示的径向渐变。
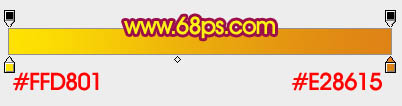
<图5>

<图6>
4、调出文字选区,把选区往下移动2个像素,羽化1个像素后按Ctrl+ Shift + I 反选,按Ctrl + J 把选区部分的色块复制到新的图层,确定后把图层混合模式改为“滤色”,过程如图7,8。

<图7>

<图8>
学习 · 提示
相关教程
关注大神微博加入>>
网友求助,请回答!