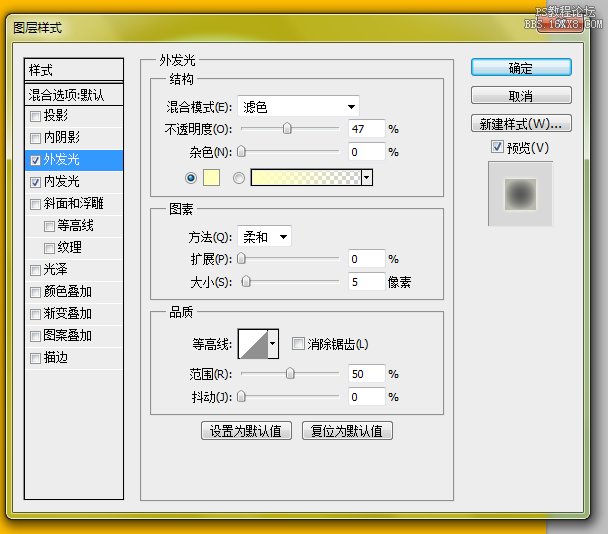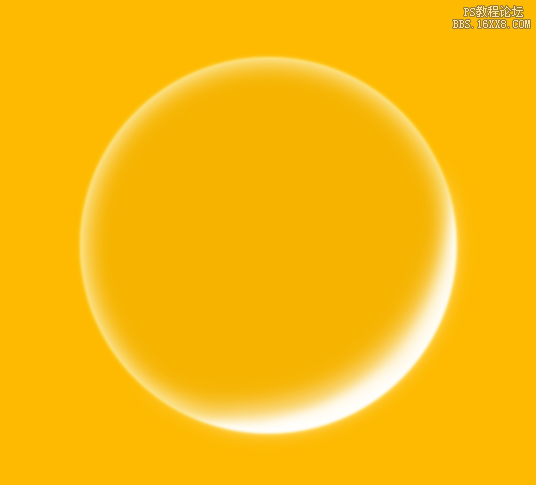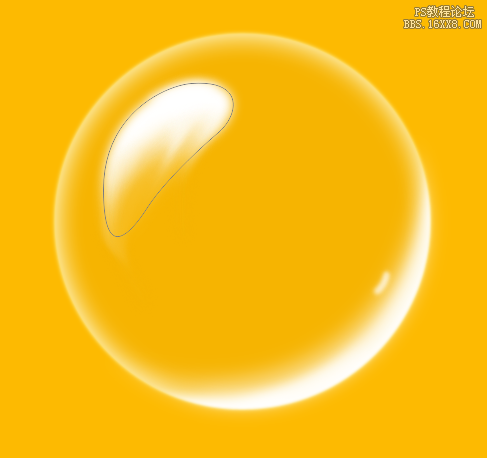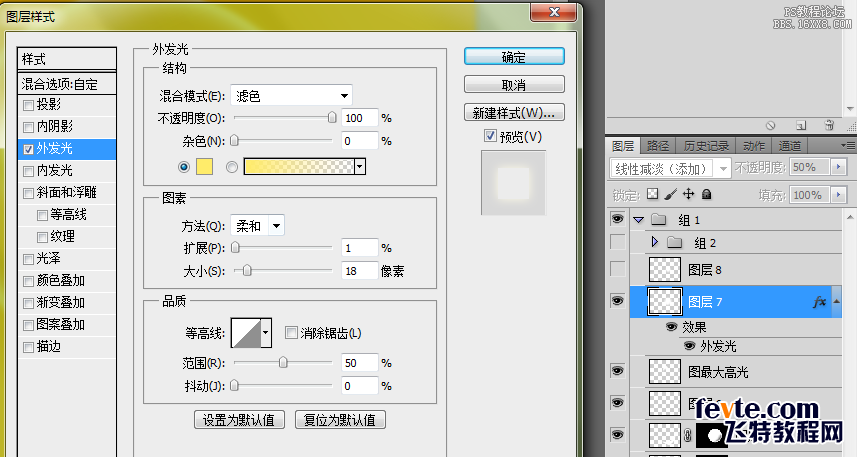ps鼠绘透明气泡教程
来源:网络
作者:不详
学习:7871人次
使用PS绘制质感透明气泡,教程绘制出来的气泡效果挺漂亮的。绘制的难度也不大,推荐一起分享学习,我们先来看看最终的效果图吧:
具体的绘制步骤如下:
1、想画一个圆,填色比背景色深一点,羽化一个像素。然后发光。
2.用路径画出反光的部分,用橡皮(画笔)修改边缘。一层效果不好的话可以在上面载覆盖一层更小的。
3.用路径画出高光部分,羽化后填充,然后上橡皮,最后用涂抹工具来两下出来的。反光部分用软画笔点一下光点。
涂抹的效果很好。
4.一个是中间的这一陀,加上外发光的效果,上面再叠加一层不透明度高一点的图层。
学习 · 提示
相关教程
关注大神微博加入>>
网友求助,请回答!