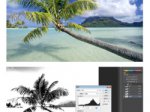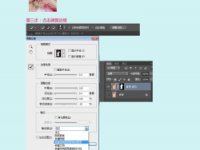抠草帽,用PS精细抠出夏日草帽女孩
来源:站酷
作者:小申羊
学习:9886人次
本篇教程要教同学们的是抠出草帽女孩,图中涉及到了光,所以抠起来也是个技术活,抠图是很多同学们觉得学习PS的一个难点,其实只要仔细练习就可以学会,钢笔这个工具如果运用的不是很好,就要多练习一下,毕竟抠图会经常用到 ,抠出一个完美的图需要考虑到图片的光影,所以还是多练习吧,那样才能更加逼真。
效果图:
换个背景后:
原图:
操作步骤:2.1、思路分析
进行抠图之前,先对原图进行思路分析:
(1)背景是海滩,并且有一定的虚化效果;
(2)由于背景的虚化,使得人物轮廓很清晰,这种情况非常适合使用“钢笔工具”勾勒人物路径;
(3)草帽有很多孔隙,这是本案例抠图的第一大难点;
(4)注意到女孩手中拿的矿泉水是有透明效果的,也就是说,换上新背景后,要体现出矿泉水的透明效果,这是本抠图的第二大难点;
(5)根据以上分析,我制定了如下抠图策略:
a)先用【钢笔工具】绘制人物轮廓;
b)草帽部分需要借助通道处理;
c)透明矿泉水部分要借助图层蒙版http://www.16xx8.com/tags/38847/,配合画笔工具搞定;
2.2、抠图第1部分——主体人物(1)切换为“钢笔工具”,沿人物轮廓绘制路径,绘制好的路径如下图所示:
(2)路径绘制并没有结束,可以看到,女孩手臂那里与背景仍有一个闭合的区域:
作者公众号:
学习 · 提示
相关教程
关注大神微博加入>>
网友求助,请回答!
 新手学PS请到:www.16xx8.com
新手学PS请到:www.16xx8.com