ps调出日落色调教程
来源:POCO摄影网
作者:ImageJoy
学习:25932人次
光线射入大气时的低角度,令日出和日落拥有一天中最漂亮的颜色。这两个时刻中,天空的色彩最千变万化,每天不同,是摄影者最响往的挑战。
我们发现,落山前的太阳,光线柔和了,但依然猛烈,拍出来都是一团白色。如果强行保留它的色彩,天空和前景会变得暗黑。唯有待太阳留下艳红影子时,方能拍到咸蛋黄,可惜此时的光线已失去了戏剧性的反差。
所以本文将示范制作太阳下山前的日落气氛,令拍出来的日落照更漂亮好看。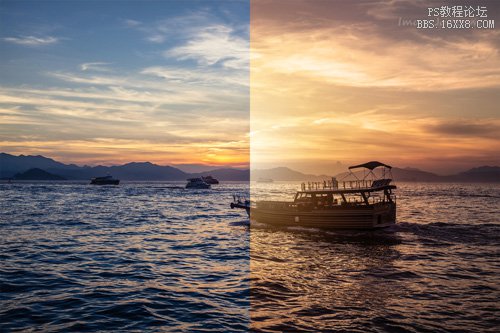
作任何修图前,最好先参考真实的大自然杰作。下图是日落前的照片,光射强得连太阳都白化了,海面也泛起淡淡的黄光。简单慨括,一是太阳中心严重地白化了(这不是理想的情况,因此才出现此教学)。二是天空和前景都偏黄。
开始前,先比较原图和完成图。
注:本文把太阳的中心调得弱点,大家可因应自己的喜好调整,这就是后期的伟大之处。
原图是太阳刚下山后的情景,天际带点黄,但海面已变回蓝调了。 原图
原图
 完成图
完成图
我们发现,落山前的太阳,光线柔和了,但依然猛烈,拍出来都是一团白色。如果强行保留它的色彩,天空和前景会变得暗黑。唯有待太阳留下艳红影子时,方能拍到咸蛋黄,可惜此时的光线已失去了戏剧性的反差。
所以本文将示范制作太阳下山前的日落气氛,令拍出来的日落照更漂亮好看。
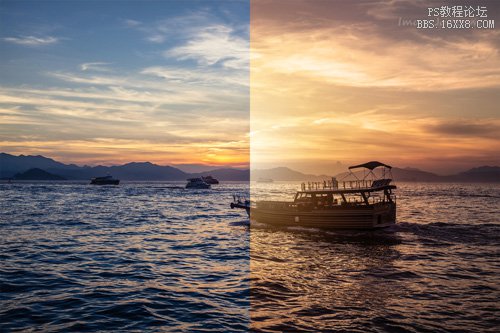
作任何修图前,最好先参考真实的大自然杰作。下图是日落前的照片,光射强得连太阳都白化了,海面也泛起淡淡的黄光。简单慨括,一是太阳中心严重地白化了(这不是理想的情况,因此才出现此教学)。二是天空和前景都偏黄。

开始前,先比较原图和完成图。
注:本文把太阳的中心调得弱点,大家可因应自己的喜好调整,这就是后期的伟大之处。
原图是太阳刚下山后的情景,天际带点黄,但海面已变回蓝调了。
 原图
原图
 完成图
完成图
学习 · 提示
相关教程
关注大神微博加入>>
网友求助,请回答!








