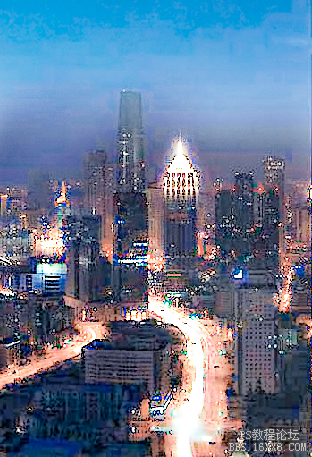城市夜景,调出通透明亮的城市夜景照片实例
教你怎么利用photoshop修出通透的摄影作品。影响摄影作品质量的一个关键因素就是画面是否通透,虽然通透感没有一个准确的定义,但一般来讲,通透感看的是画面的细腻程度以及夺人眼球的力度。那么我们该如何修出通透的风光作品呢?今天作者就来详细地和大家分享其方法。

在修图之前,先要有清晰的思路,想修出通透的照片有四点非常重要:
一、 准确的曝光
有光才有色,过于欠曝就是纯黑,过于过曝就是纯白,画面过暗或过亮都会影响色彩的准确性,所以曝光准确是色彩准确的基础,高光不要溢出,暗部不要死黑。直方图是很好的参考依据,下面简单地讲解一下直方图: 直方图横向坐标表示亮度,纵向表示像素数量。通过直方图可以细致读出在某亮度下,各颜色所占的像素数量。
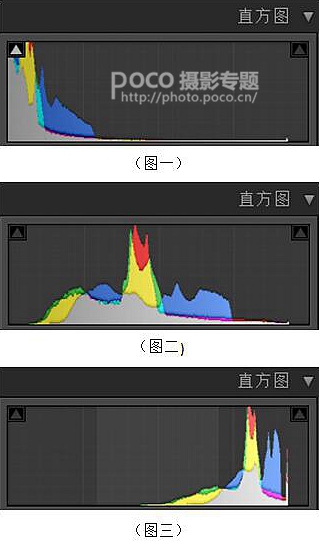
图一:欠曝。波峰堆积在左面,黑色溢出。图二:正常曝光。波峰在中间,整个波的形状是中间高,两边低,并且在两边都不溢出。图三:过曝。波峰堆积在右边,高光溢出。
二、 合适的对比度
千万不要认为“通透”就是强拉对比度,过高的对比度会使色彩堆积,过低的对比度会使图像灰度过大。所以,对比度合适就好,具体怎么样算合适,这没有固定的值,每张照片的情况不同,依据具体情况而定。
三、干净的颜色
这是一个色相环,给大家先引入两个概念: 对比色:色相环上成180度的两个区域的颜色,例如:蓝和黄,红和青。 相邻色:色相环上相邻的颜色,例如:蓝和品,黄和红。 想让某一颜色更通透就减少它的对比色,增加它的相邻色。用蓝色举例,想要蓝色更干净通透,就打蓝色的敌人,也就是减少蓝色中的黄,或找蓝色的朋友,也就是加青或品。

四、暗调高饱和
暗部不能死黑,同时适当增加暗部饱和度,使其看上去不要发灰。
总结:使画面通透的关键因素:1.准确的曝光2.合适的对比度3.干净的颜色4.暗调高饱和。修图的时候根据以上四点一一对应去检查。请大家牢记,下文用实例讲解时不再详细重复上述原理。
下面,我按照以上四点调一张照片,帮助大家理解。 先给大家看一组对比图。
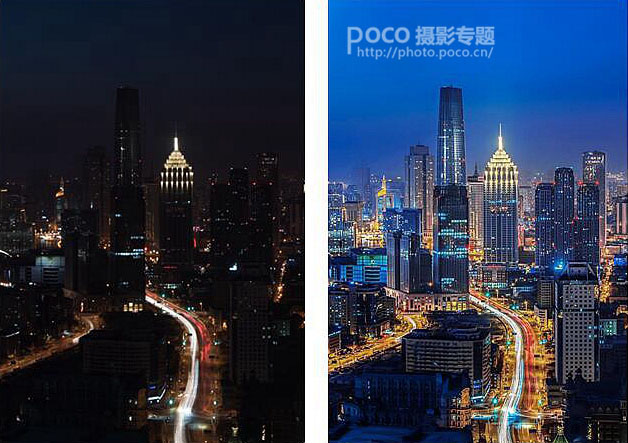
一、调整曝光和对比度
因为在LR中调整曝光和对比度操作很方便,所以将亮度和对比度合在一起调整。从直方图看出,原图过暗,先在LR中调整(如下图)调整时注意暗部不能太暗,高光不能溢出。
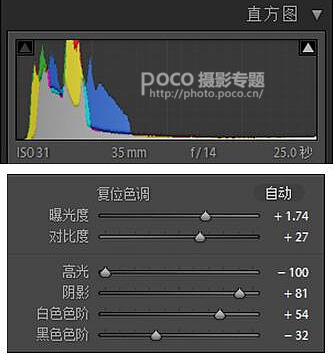
调整后的直方图

好了许多吧,但仍然不是最准确的曝光,不过因为后面还有其他操作也会影响亮度,所以目前调到这里就可以了。看一下调整第一步后的对比图。
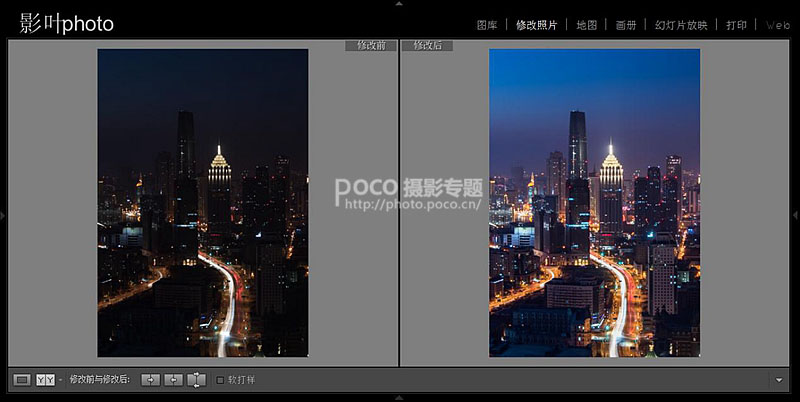
学习 · 提示
相关教程