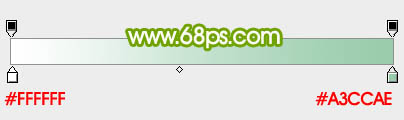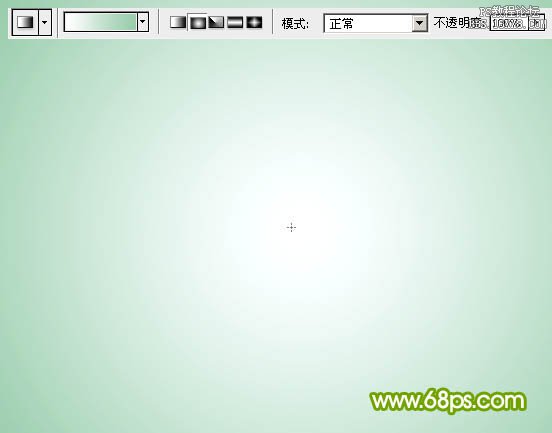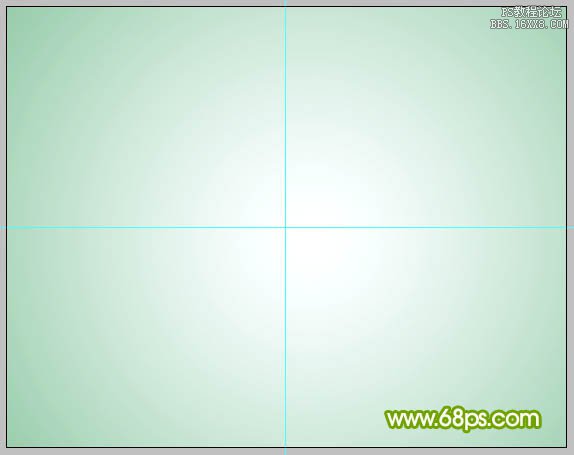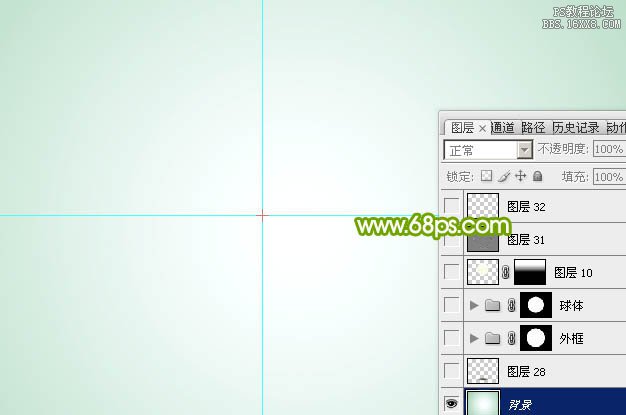ps绿色圆形水晶按钮教程
来源:PS联盟
作者:Sener
学习:9834人次
水晶球分为两个部分:球体及边框。球体部分稍微复杂一点,高光及暗部细节较多,每一部分都需要先做出选区,然后填色,再用蒙版来控制范围。
最终效果
1、新建一个900* 650像素,分辨率为72的画布。选择渐变工具,颜色设置如图1,然后由中心向边角拉出图2所示的径向渐变作为背景。
<图1>
<图2>
2、按Ctrl+ R 调出标尺,再用移动工具拉出两条相交的参照线,如下图。
<图3>
3、新建一个组,命名为“球体”,选择椭圆选框工具,以参照线的交点为圆心,按住Alt+ Shift + 按鼠标左键拖动。
<图4>
学习 · 提示
相关教程
关注大神微博加入>>
网友求助,请回答!